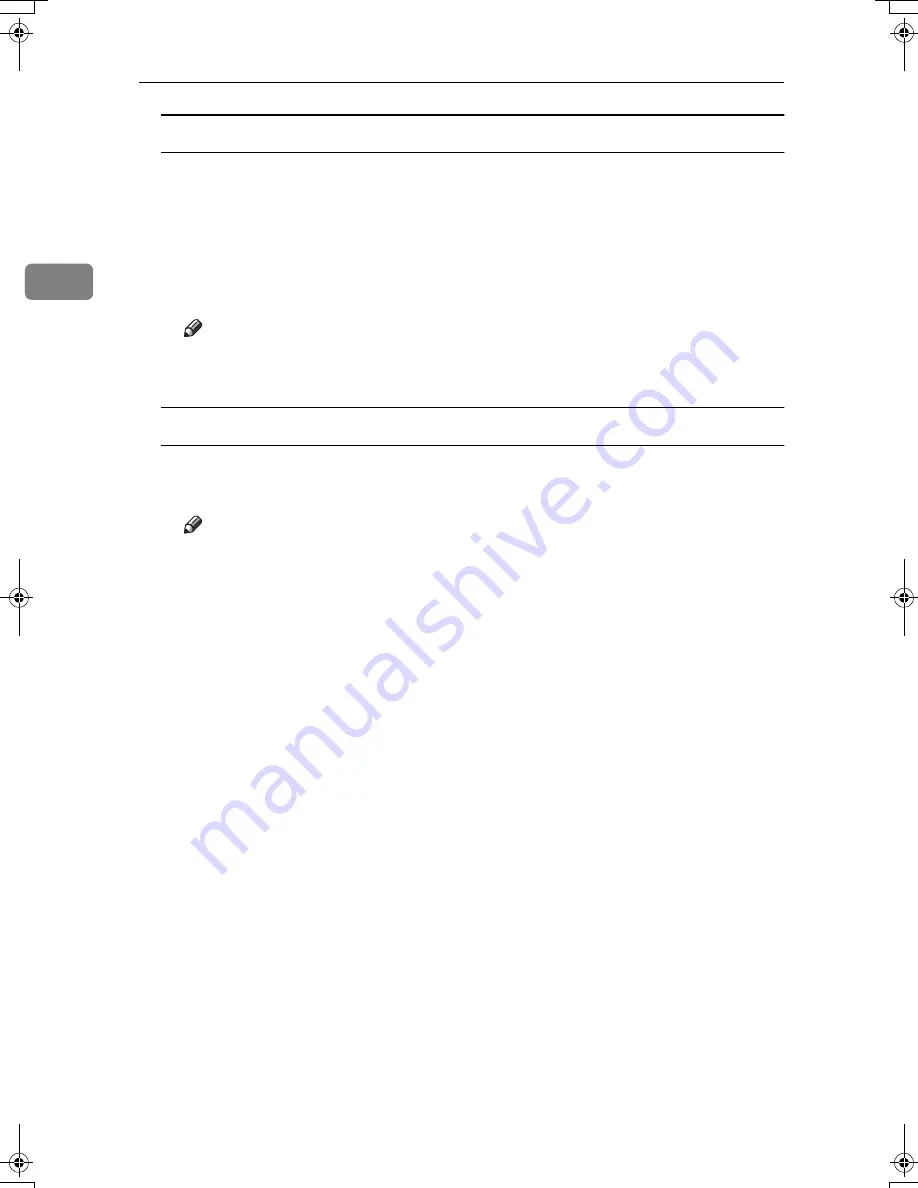
Copying
32
2
When copying onto custom size paper
A
Press the
{{{{
#
}}}}
key.
B
Press
[
Program Custom Size
]
.
C
Enter the vertical size of the paper using the number keys, and then
press
[
#
]
or the
{{{{
#
}}}}
key.
D
Enter the horizontal size of the paper using the number keys, and then
press
[
#
]
or the
{{{{
#
}}}}
key.
Note
❒
To register the custom size entered, press
[
Program
]
, and then press
[
Ex-
it
]
.
When copying onto special paper
A
Press the
{{{{
#
}}}}
key.
B
Select paper type in “Special paper”.
Note
❒
When you select
[
Tab Stock
]
, press
[
o
o
o
o
]
or
[
n
n
n
n
]
to set the amount of shift-
ing the tab stock.
C
Press
[
OK
]
.
FFFF
Place originals, and then press the
{{{{
Start
}}}}
key.
GGGG
When the copy job is finished, press the
{{{{
Clear Modes
}}}}
key to clear the set-
tings.
BelliniC2_GBcopy_F_FM.book Page 32 Wednesday, December 11, 2002 3:47 PM
Содержание Aficio 9005
Страница 1: ...9005 10515 Operating Instructions Copy Reference ...
Страница 8: ...iii ...
Страница 13: ...viii 5 Specifications Combination Chart 147 Supplementary Specifications 149 INDEX 161 ...
Страница 19: ...6 ...
Страница 33: ...Placing Originals 20 1 ...
Страница 131: ...Copying 118 2 ...
Страница 137: ...Troubleshooting 124 3 ...
Страница 159: ...User Tools Copier Document Server Features 146 4 ...
Страница 161: ...Specifications 148 5 ...






























