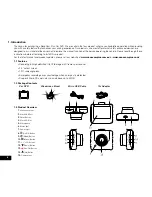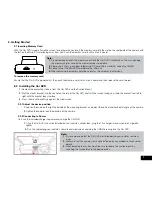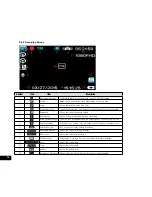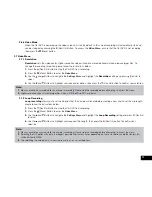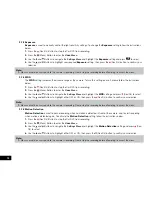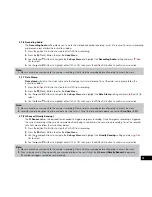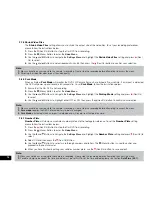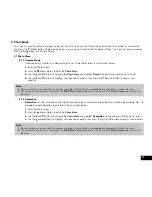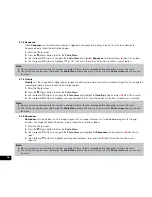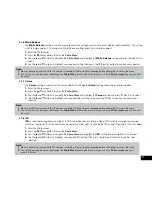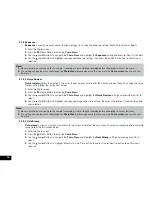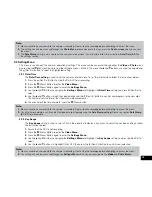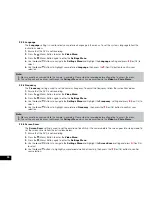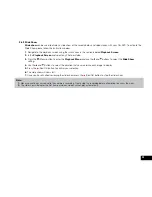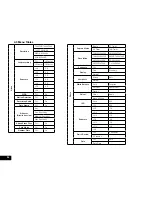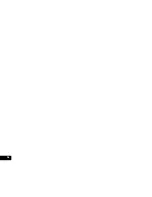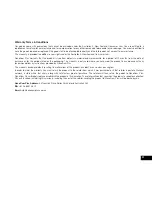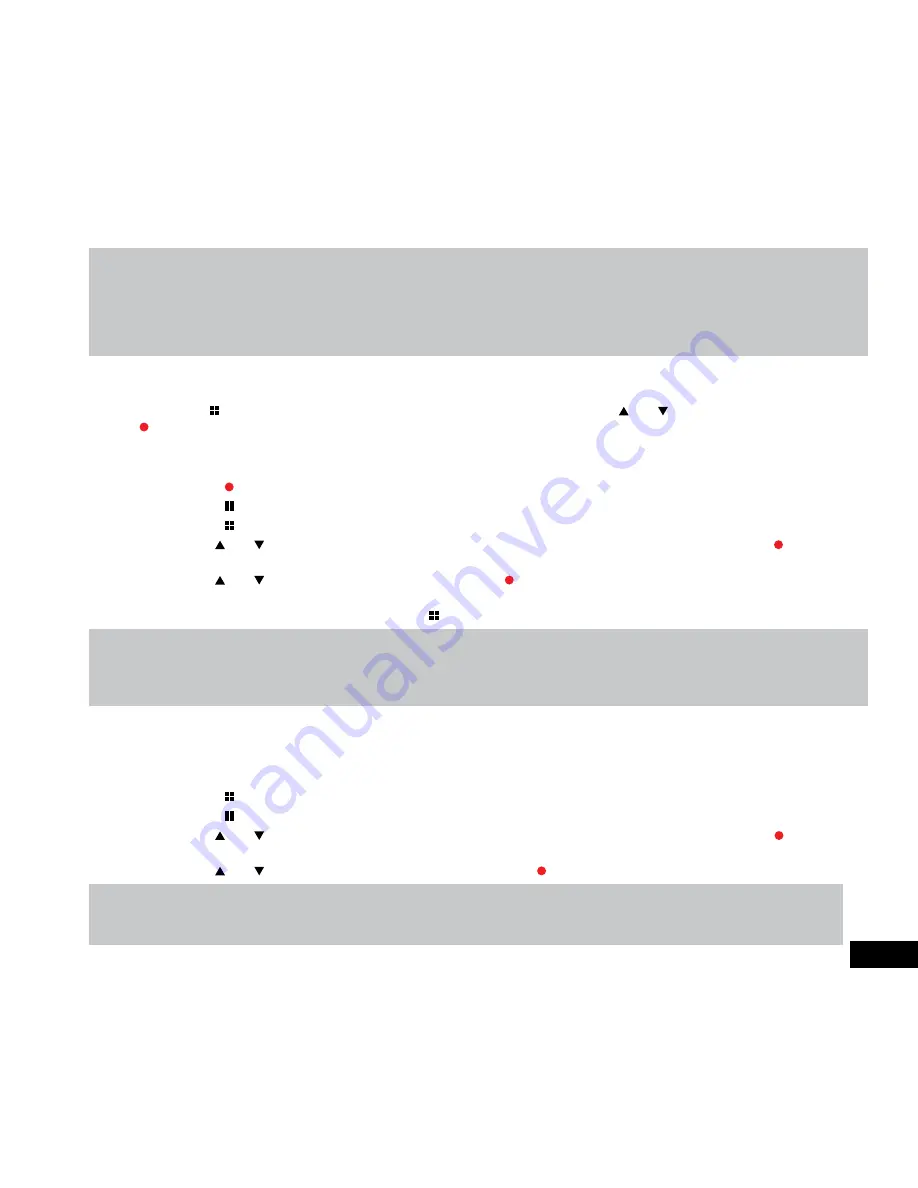
19
Note:
1.
Menus cannot be accessed while the camera is recording. Please stop the recording before attempting to access the menu.
2.
This setting can only be accessed through the
Photo Menu
, please make sure that you are in the
Photo screen
when you access
the menu.
3.
The
Date Stamp
setting is not used to set the cameras internal clock. To set the time follow the instructions
Date/Time (3.2.1)
in
the settings section.
3.2 Setting Menu
This menu is used to edit the cameras operational settings. This menu can be accessed through either the
Video
or
Photo
menu
by pressing the (Menu) button whilst in either of these menus. While in this menu the and buttons are used to navigate and
the (Rec/Ok) button to select the highlighted setting.
3.2.1 Date/Time
The
Date/Time setting
is used to set the cameras internal clock. To set the internal clock follow the instructions below.
1.
Press the (Rec/Ok) Button to stop the Car DVR from recording.
2.
Press the (Menu) Button to enter the
Video Menu
.
3.
Press the (Menu) Button again to enter the
Settings Menu
.
4.
Use the and Buttons to navigate the
Settings Menu
and highlight the
Date/Time
setting and press (Rec/Ok) to
select.
5.
Use the and buttons to edit the selected digit and the (Rec/Ok) button to confirm and progress to the next digit.
The final field sets the format that the date will be presented in.
6.
To save and exit the time and date, press the (Menu) button.
Note:
1.
Menus cannot be accessed while the camera is recording. Please stop the recording before attempting to access the menu.
2.
Once the time and date is set it can be stamped onto your footage using the
Date Stamp setting
. Please see section
Date Stamp
(3.1.2.1)
for more details.
3.2.2 Key Beeps
The
Key beeps
setting is used to turn Off or On the beep that indicates a key press. To adjust the key beep settings, follow
the instructions below.
1.
Ensure that the DVR is not recording.
2.
Press the (Menu) Button to enter the
Video Menu
.
3.
Press the (Menu) Button again to enter the
Settings Menu
.
4.
Use the and Buttons to navigate the
Settings Menu
and highlight the
Key beeps
setting and press (Rec/Ok) to
select.
5.
Use the and buttons to highlight ON or OFF, then press the (Rec/Ok) button to confirm your selection.
Note:
1.
Menus cannot be accessed while the camera is recording. Please stop the recording before attempting to access the menu.
2.
This setting can only be accessed through the
Settings Menu
which can be accessed via the
Video
and
Photo Menus
.
Содержание NCP-DVR1080
Страница 1: ...USER MANUAL FULL HD DASH CAM DVR WITH 2 4 SCREEN NCP DVR1080...
Страница 2: ......
Страница 26: ...26...
Страница 28: ...www nanocamplus com au www nanocamplus co nz NanoCam Plus 2016...