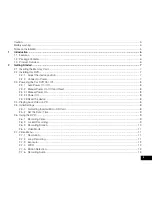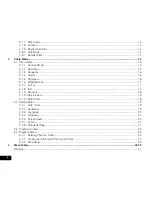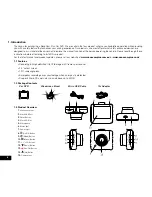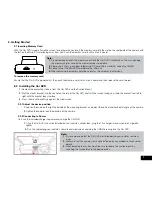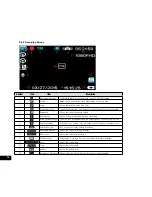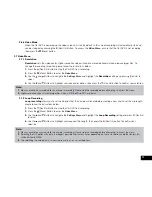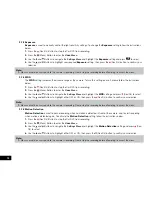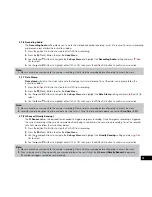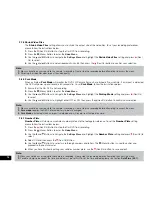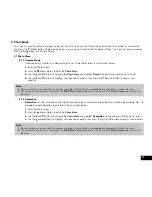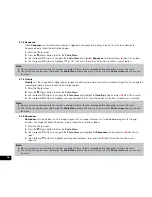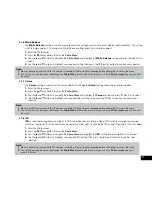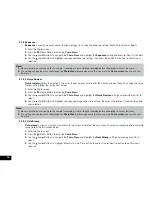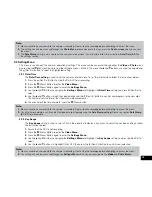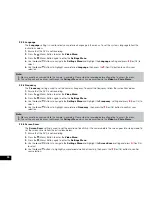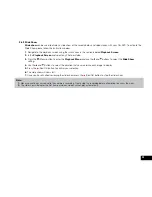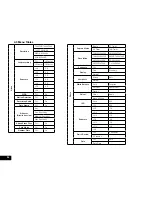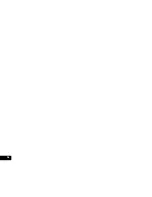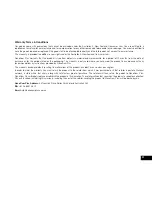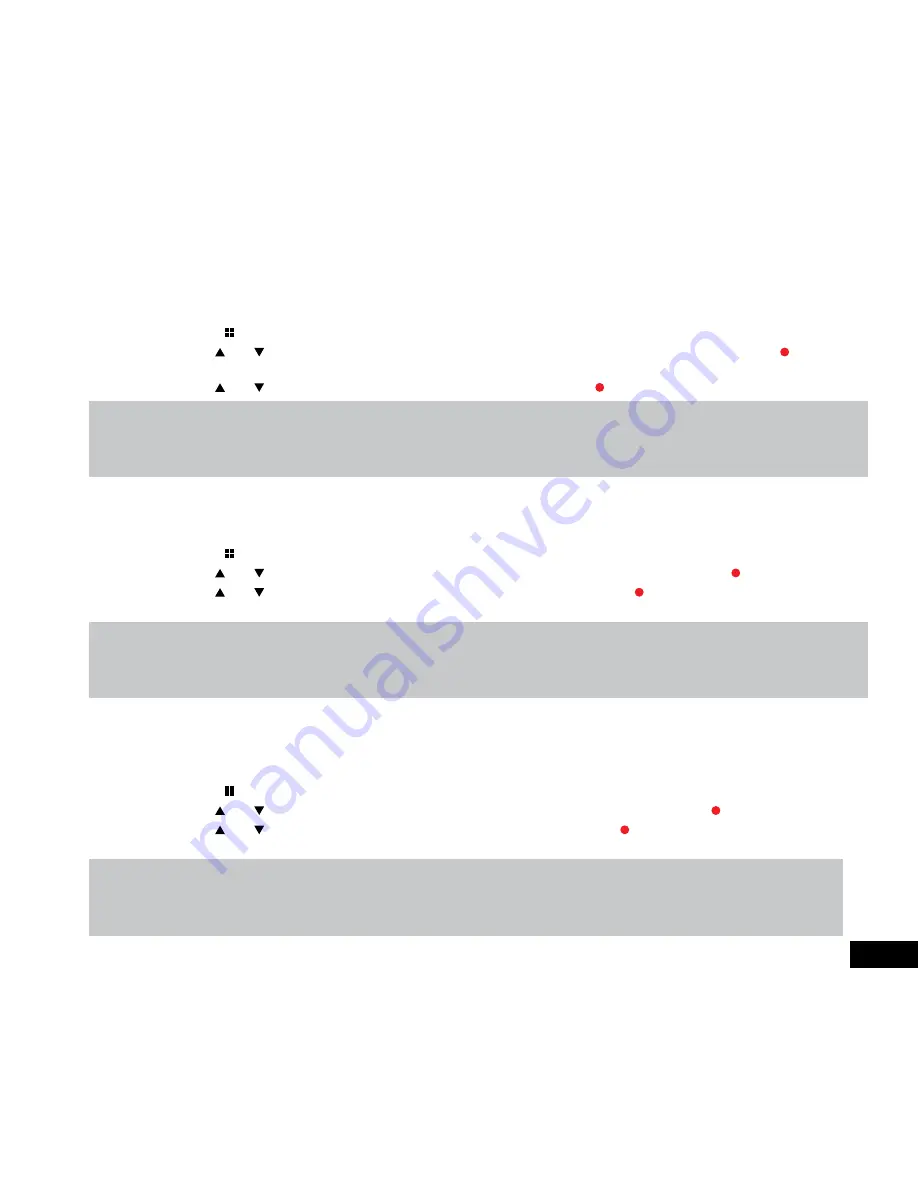
17
3.1.6 White Balance
The
White Balance
setting is used to manually adjust the settings used to counteract different light conditions. This setting
is set to Auto by default. To change the White Balance setting follow the instructions below.
1.
Enter the Photo screen.
2.
Press the (Menu) Button to enter the
Photo Menu
.
3.
Use the and Buttons to navigate the
Photo Menu
and highlight the
White Balance
setting and press (Rec/Ok) to
select.
4.
Use the and Buttons to highlight your required setting, then press the (Rec/Ok) button to confirm your selection.
Note:
1.
Menus cannot be accessed while the camera is recording. Please stop the recording before attempting to access the menu.
2.
This setting can only be accessed through the
Photo Menu
, please make sure that you are in the
Photo screen
when you access
the menu.
3.1.7 Colour
The
Colour
setting is used to set the colour palette. To change the
Colour
setting follow the instructions below.
1.
Enter the Photo screen.
2.
Press the (Menu) Button to enter the
Photo Menu
.
3.
Use the and Buttons to navigate the
Photo Menu
and highlight the
Colour
setting and press (Rec/Ok) to select.
4.
Use the and Buttons to highlight your required colour setting, then press the (Rec/Ok) button to confirm your
selection.
Note:
1.
Menus cannot be accessed while the camera is recording. Please stop the recording before attempting to access the menu.
2.
This setting can only be accessed through the
Photo Menu
, please make sure that you are in the
Photo screen
when you access
the menu.
3.1.8 ISO
ISO
is used to manage how much light is let into the image sensor. Setting a higher ISO will let in more light and blurred
movement and lower ISO will capture less movement and less light. To change the ISO setting follow the instructions below.
1.
Enter the Photo screen.
2.
Press the (Menu) Button to enter the
Photo Menu
.
3.
Use the and Buttons to navigate the
Photo Menu
and highlight the
ISO
setting and press (Rec/Ok) to select.
4.
Use the and Buttons to highlight your required ISO setting, then press the (Rec/Ok) button to confirm your
selection.
Note:
1.
Menus cannot be accessed while the camera is recording. Please stop the recording before attempting to access the menu.
2.
This setting can only be accessed through the
Photo Menu
, please make sure that you are in the
Photo screen
when you
access the menu.
Содержание NCP-DVR1080
Страница 1: ...USER MANUAL FULL HD DASH CAM DVR WITH 2 4 SCREEN NCP DVR1080...
Страница 2: ......
Страница 26: ...26...
Страница 28: ...www nanocamplus com au www nanocamplus co nz NanoCam Plus 2016...