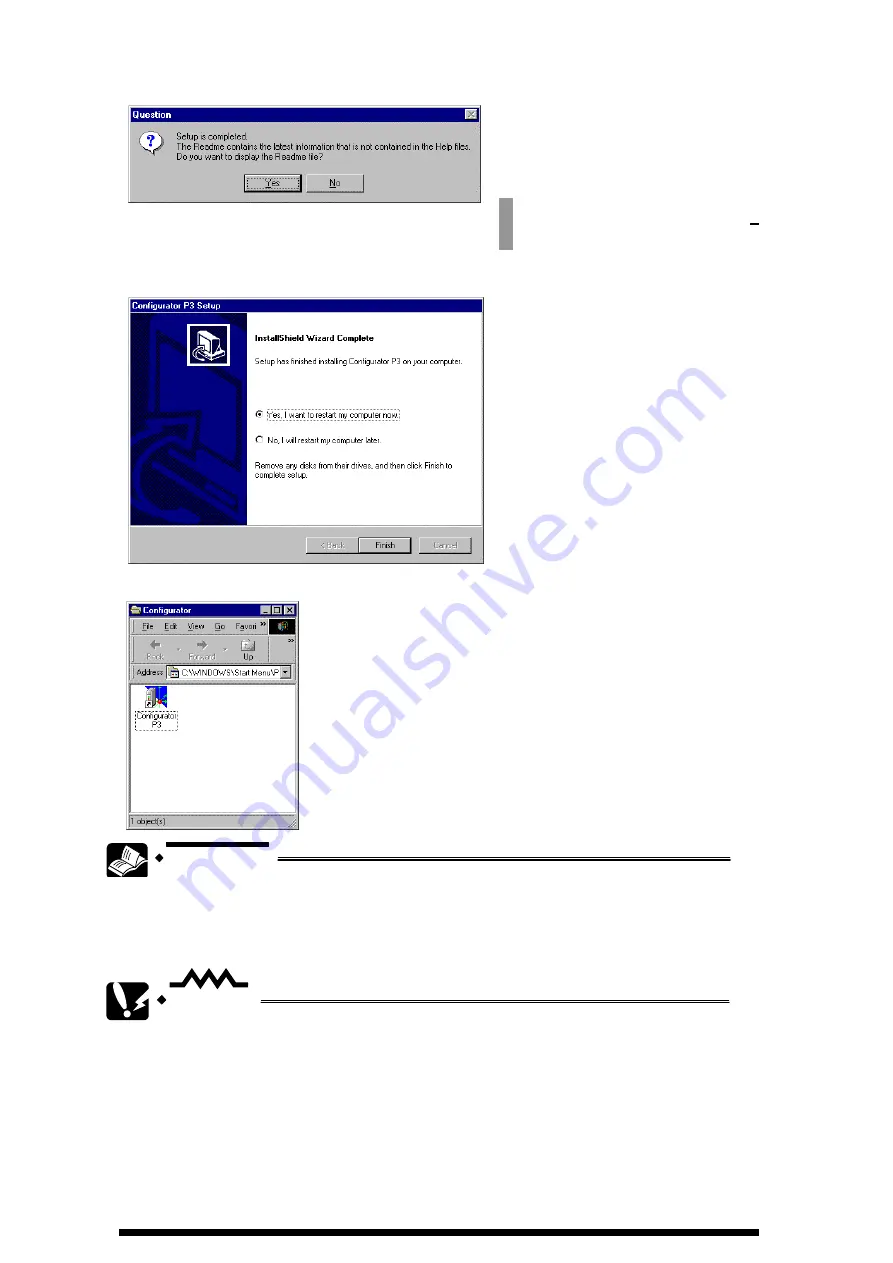
11. Confirm the Readme file display.
When the setup process is finished, a dialog
box is displayed, indicating that the setup has
been completed.
To display the Readme file, click on the "
Yes
"
button.
12. Confirm rebooting of the computer.
When the entire process has been completed,
a dialog box is displayed, indicating that the
computer should be rebooted.
Select either the "Yes, I want to restart my
computer now" button, or the "No, I will restart
my computer later" button, and click on the
"
Finish
" button.
The computer must be rebooted before the
Configurator P3 can be used, so rebooting is
recommended at this point.
13. The Configurator P3 group icon is displayed.
If the setup process is concluded without rebooting the computer, the
Configurator P3 group icon is displayed on the computer.
To start the Configurator P3, click group icon.
REFERENCE
The group icon mentioned above is displayed only when the installation has just been
completed. For information on starting the program, see section 1.3 "Starting and Exiting the
Configurator P3", and section 1.2 "Setting Up a Desktop Shortcut".
CAUTION
Never remove the CD while the installation is in progress.
1-5
Содержание AFP3431
Страница 4: ...ii...
Страница 8: ...vi...
Страница 18: ...1 10...
Страница 24: ...2 6...
Страница 25: ...Chapter 3 Name of each part 3 1 Screen and menus 3 2...
Страница 33: ...Chapter 5 Outline of data editing 5 1 Data view 5 2 5 2 Editing data 5 3 5 3 Contents of data 5 4...
Страница 38: ...5 6...
Страница 48: ...6 10...
Страница 49: ...Chapter 7 RUN mode 7 1 Setting mode to RUN 7 2...
Страница 51: ...Chapter 8 Saving a file 8 1 Saving a file 8 2...
Страница 53: ...Chapter 9 Printing a file 9 1 Printing a file 9 2 9 1 1 Printing 9 2 9 1 2 Setting print items 9 3...
Страница 56: ......
Страница 57: ...Record of changes Manual No Date Desceiption of changes ARCT1F338E Sep 2001 First Edition...
Страница 58: ......




























