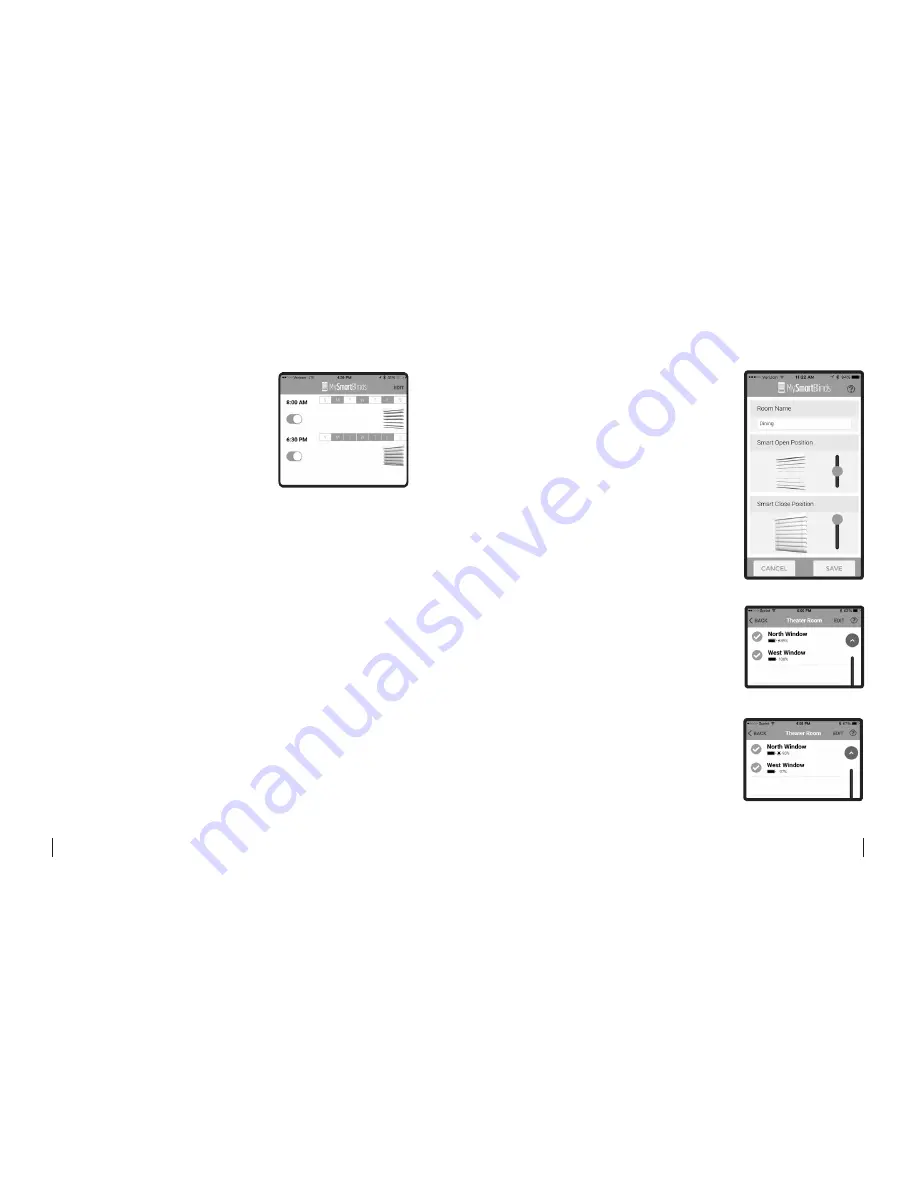
32
33
5. From the main schedule
page (Fig. 3.2), tap on an
event to edit its contents.
6. To turn an event on or off,
from the main schedule
page, select the event’s
switch button. To access the
option to delete the event, tap
EDIT
or swipe left on the event.
4 Using Smart Positions
1. To open all blinds connected to your device, from
the home page, tap the uppermost
OPEN-BLINDS
ICON
. To close all blinds connected to your device,
tap the uppermost closed-blinds icon.
2. To open or close all blinds in a room, from the
home page, tap the icons next to the room’s name.
3. To edit the default Smart Open and Smart Close
positions in a room, tap the room name from the
home page, and then select
ROOM SETTINGS
.
Fig. 3.2
Fig. 4
4. Use the sliders to adjust the
smart positions (Fig. 4), and
then select
SAVE
.
5 Charging the Battery
1. If you are not installing a
solar panel, you will need
to periodically charge the
battery using the MySmart-
Blinds charging cable
(sold separately). Plug the
charging cable into an out-
let, and connect the micro
USB plug to the bottom of
the manual switch (see Fig.
2.20 on page 25).
2. In the app, your blind should
show a lightning bolt next to
the battery, indicating that it
is charging (Fig. 5).
3. If you are charging via solar
panel, your blind should
show a sun icon (Fig. 6).
Fig. 5
Fig. 6




















