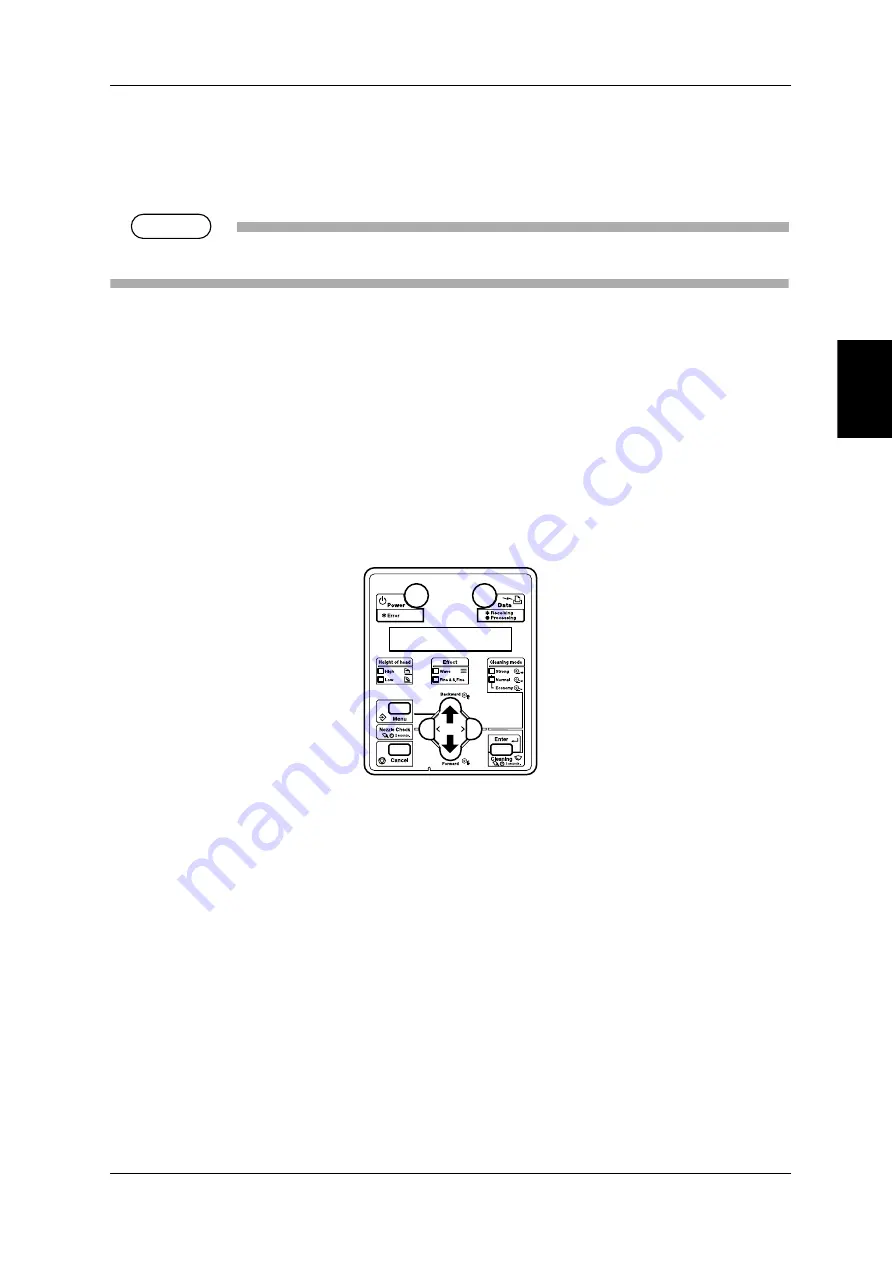
VJ-1304 QUICK REFERENCE
3 Basic usage
3-23
3 Basic
usage
3.7
Operating from the operation panel
This section explains various functions that can be operated from the operation panel.
TIP
For names and functions of each key, refer to "2.1.3 Operation panel".
3.7.1
Feeding media
You can feed roll media at a position that you want.
Follow the procedure below to feed media.
1. Confirm that the operation panel is Normal.
2. Confirm that the media loading lever is returned to the front.
3. Press the [Forward
↓
] key or the [Backward
↑
] key on the operation panel.
•
Media is fed forward or backward.
4. Release the [Backward
↑
] key or [Forward
↓
] key on the operation panel after feeding media to the
desired position.
Содержание VJ-1304
Страница 1: ......
Страница 2: ......
Страница 18: ...1 Safety instructions VJ 1304 QUICK REFERENCE 1 10 ...
Страница 78: ...4 Daily maintenance VJ 1304 QUICK REFERENCE 4 20 ...
Страница 112: ...Setup menu diagram VJ 1304 QUICK REFERENCE A 6 ...
Страница 113: ......
Страница 114: ......
















































