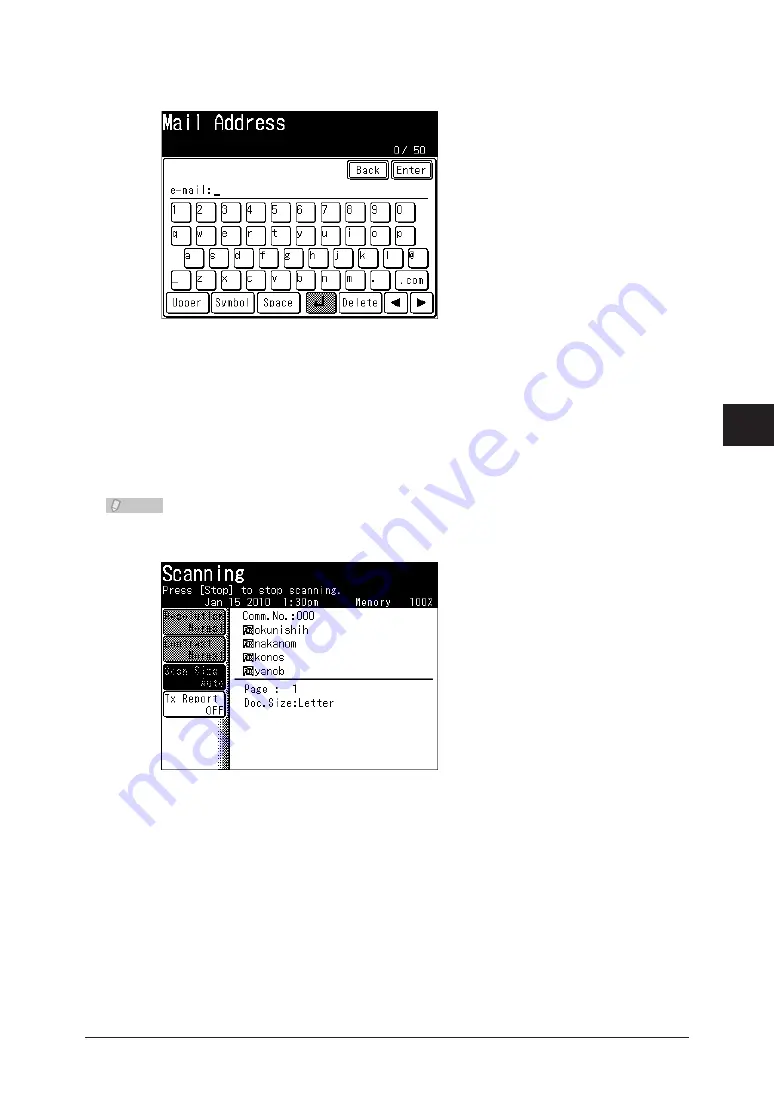
1
2
3
4
5
6
Communication Management
Checking the Transmission Result (Transmission Report) 6-3
If you selected [e-mail], specify the destination for transmission report, and
6
press [Enter].
Up to 50 characters can be entered.
•
To delete one of the entered characters, press [Clear].
•
Press [Close] twice.
7
Specify the destination, and press <Start>.
8
For details on specifying the destination, refer to “
”.
Note
You can change the transmission report settings while scanning. Press [Tx Report] on
the screen displayed while scanning. Continue the procedure from step 5.
Содержание MFX-2550 Guide
Страница 9: ...viii How to Read This Manual ...
Страница 85: ...2 52 2 52 ...
Страница 167: ...4 20 Various Fax Functions Press Print 44 Press Yes 55 Printing the Stored Document List Press Setting 11 Press List 22 ...
Страница 200: ...1 2 3 4 Advanced Fax Functions Security Functions 4 53 Use the numeric keys to enter the PIN number 44 and press Enter ...
Страница 229: ...4 82 4 82 ...
Страница 249: ...5 20 Confirming Specified Destinations ...
Страница 257: ...6 8 Managing the Communication History Press Fax Settings 33 Press Other Settings 44 Press Auto Print Journal 55 ...
Страница 265: ...6 16 Managing the Communication History ...






























