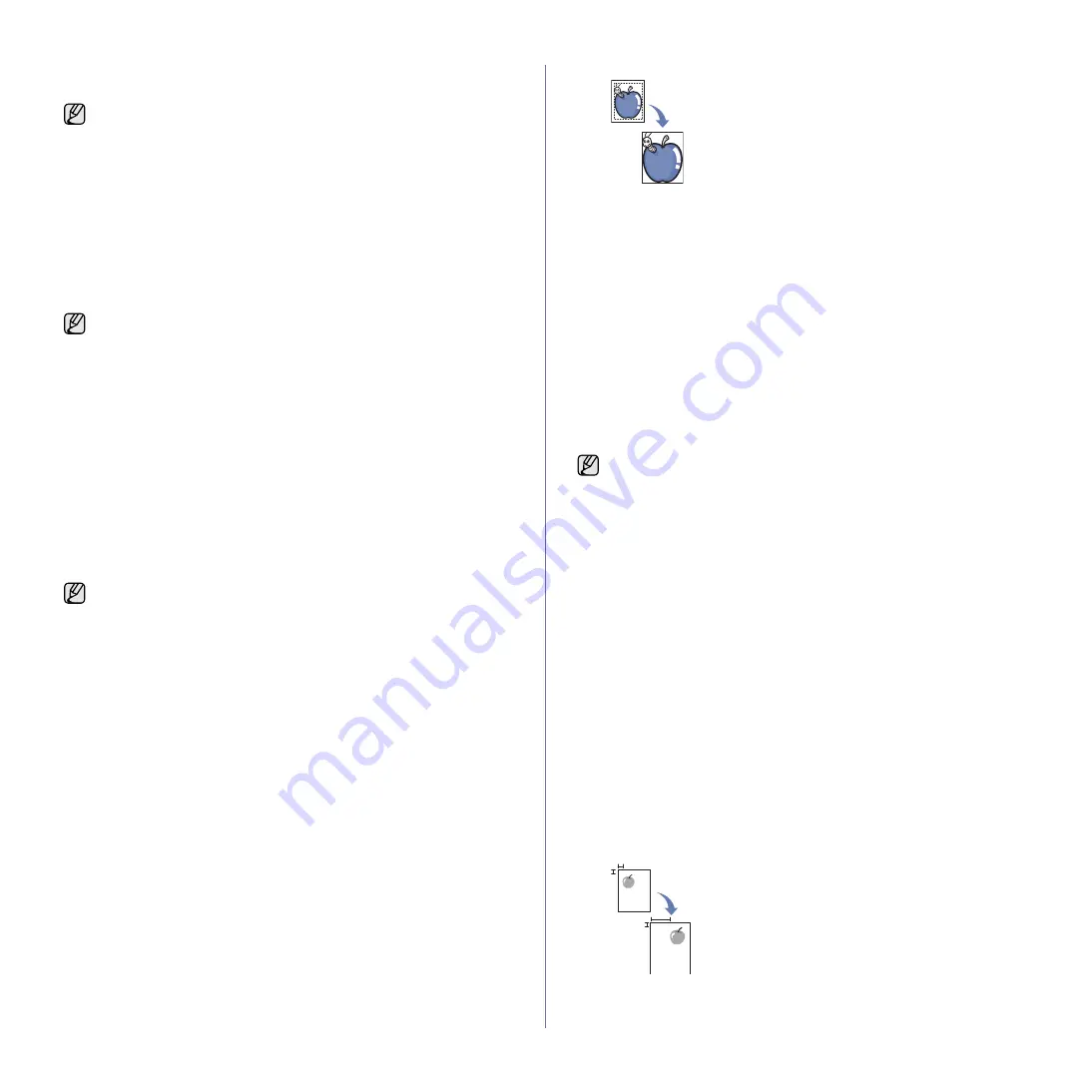
Copying
_ 45
6.
Press
OK
.
7.
Press
Start
on the control panel to begin copying.
Cover copying
The machine automatically adds covers to your copied set using stock taken
from a different tray. Covers must be the same size and orientation as the
main body of the job.
1.
Place the originals face up in the DADF. Or place a single original face
down on the scanner glass. (See "Loading originals" on page 31.)
2.
Press
Copy
from the
Main
screen.
3.
Select the tray in
Paper Supply
.
4.
Press the
Advanced
tab >
Covers
.
5.
Press
On
to use this feature, and select detailed settings for each
option.
•
Position
: Selects whether the cover will be placed at the front, back,
or both.
•
Cover Sheet
: Selects whether the cover will be 1 sided, 2 sided, or
blank paper.
•
Paper Source
: Select the paper tray, where the cover sheet is
loaded.
6.
Press
OK
.
7.
Press
Start
on the control panel to begin copying.
Transparency copying
When you prepare transparencies for presentations, use this feature to copy
the information.
1.
Place the originals face up in the DADF. Or place a single original face
down on the scanner glass. (See "Loading originals" on page 31.)
2.
Load the right-sized transparencies into the tray you have set.
3.
Set the paper type to
Transparency
.
4.
Press
Copy
from the
Main
screen.
5.
Press the
Advanced
tab >
Transparencies
.
6.
Select
Transparencies
option.
•
No Separator
: Does not place separator sheets between
transparencies.
•
Blank Sheet
: Places a blank sheet between transparencies.
•
Printed Sheet
: Places the same image on the divider sheets as
printed on the transparency.
7.
Select media sources, in case you selected either
Blank Sheet
or
Printed Sheet
.
8.
Press
OK
.
9.
Press
Start
on the control panel to begin copying.
Erasing edges
You can copy the original without any edges or margins.
1.
Place a single original face down on the scanner glass. Or load the
originals face up in the DADF. (See "Loading originals" on page 31.)
2.
Press
Copy
from the
Main
screen.
3.
Press the
Image
tab >
Erase Edge
.
4.
Select the appropriate option.
•
Off
: Disables this feature.
•
Border Erase
: Erases equal amounts on all edges of the copies.
•
Small Original Erase
: Erases 0.25" (6mm) from the edge of the
copies. The original must be placed on the scanner glass to use this
feature.
•
Hole Punch Erase
: Erases hole punch marks from the left edge of
the copies.
•
Book Center and Edges Erase
: Erases shadows of a binding or
book edge from the center and side edges of the copies. This feature
only applies when you do copying a book. (See "Book copying" on
page 44.)
5.
Press
OK
.
6.
Press
Start
on the control panel to begin copying.
Erasing background images
This feature is helpful when copying originals containing color in the
background, as in newspapers or catalogs.
1.
Load the originals, face up, in the DADF. Or place a single original face
down on the scanner glass.
2.
Press
Copy
from the
Main
screen.
3.
Press the
Image
tab >
Erase Background
.
4.
Select the appropriate option.
•
Off
: Disables this feature.
•
Auto
: Optimizes the background.
•
Enhance
: The higher the number is, the more vivid the background
is.
•
Erase
: The higher the number is, the lighter the background is.
5.
Press
OK
.
6.
Press
Start
on the control panel to begin copying.
Shifting margins
You can secure a room for binding by shifting the margin of a page.
This feature is possible only with A4, Letter, Legal, Folio, Oficio, JIS
B5, ISO B5, Executive, A5 and Statement sized paper.
Once you have set the
Paper Supply
option to
Auto
, you cannot use
this feature.
Before you start this special copy job, set the tray's Paper Types and
Paper Size to Transparency.(See "Setting the paper size and type" on
page 38.)
If you have set the
Book Copy
option to
Off
, you cannot use
Book
Center and Edges Erase
.
Содержание M F X - 5 5 5 5
Страница 12: ...11...






























