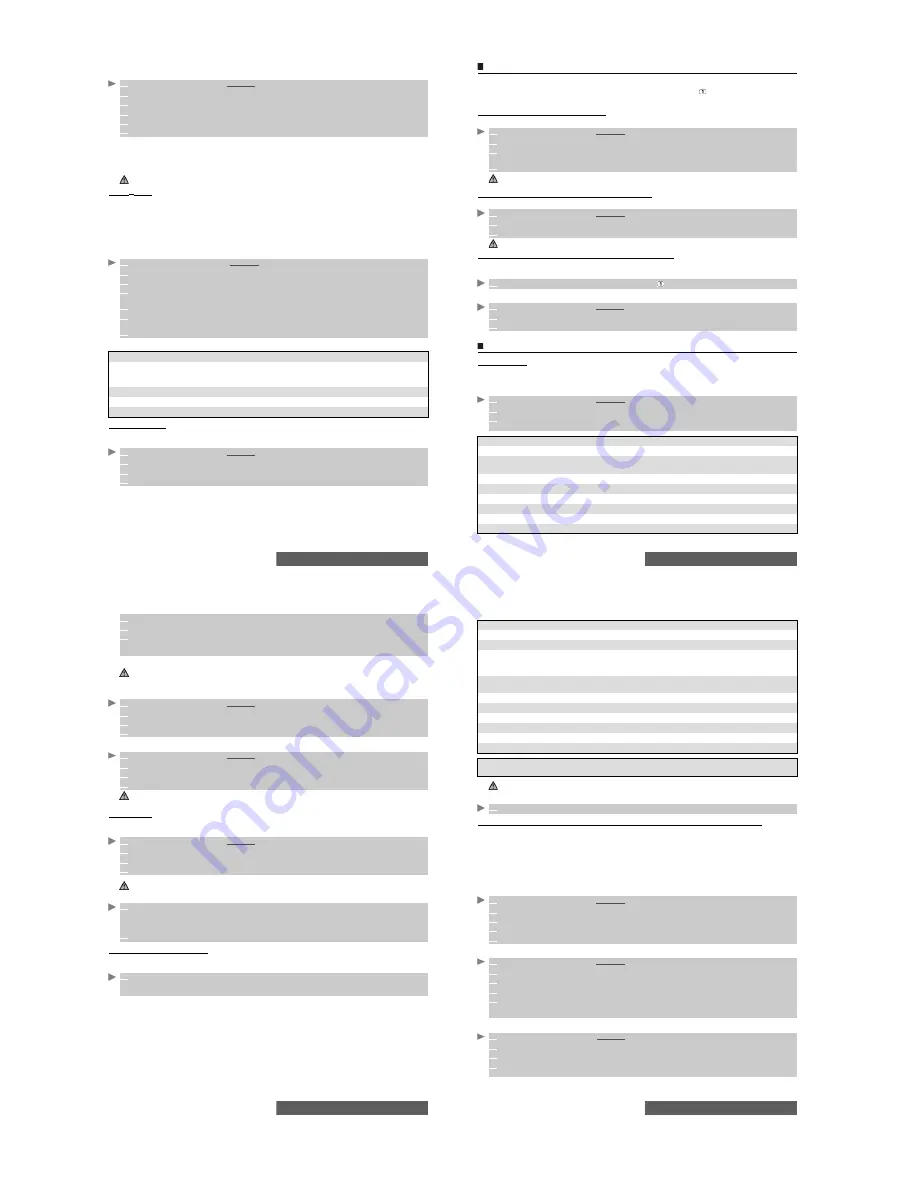
88-
Settings
Auto-switch-on/off:
This feature allows the phone to switch on or off automatically at a pre-determined time.
If the phone is already on at automatic switch-on time, it remains on.
When the phone is about to automatically switch off, a warning message and a countdown timer
are displayed. Selecting
Exit
cancels the switch off process.
If the mobile is already off at switch-off time, it remains off.
Time
&
date
This feature allows you to set the mobile time according to the world time zone map, based on
Greenwich Mean Time (Origin clock). A Secondary clock is also available. This feature is useful
for the Diary. To import or export calendar cards, events and tasks, schedules must be set
according to Time zones. Both clocks are displayed on the screen. The date and time and the
city name are displayed for both clocks.
Clock setting:
To set the clocks:
Press on the [Menu] key to get to the following features:
Default settings
You can reset your phone and return to your mobile default settings via the
Settings
menu.
This has no effect on the Phone book entries, the phone lock code or the i-mode lock code.
1
Press the [Menu] key.
Select
Settings
.
2
Select
Phone settings
.
3
Select
Auto features
.
4
Select
Auto-switch-on
or
Auto-switch-off
and select
On
to activate the feature.
5
Enter the time you want your mobile to switch on and/or to switch off and press
OK
.
6
Select
Save
to store your setting.
If a call is in progress at switch-off time, the switch-off process is postponed until the call has ended.
1
Press the [Menu] key.
Select
Settings
.
2
Select
Phone settings
.
3
Select
Time & date
.
4
Select the
Origin clock
or press on the [Menu] key, then choose
Edit origin
. Scroll through
the panels and fill in the required information.
5
Select
Save
to store the data.
6
Select the
Secondary clock
or press on the [Menu] key, then choose
Edit secondary
.
Scroll through the panels and enter the required information.
7
Select
Save
to store the data.
OPTIONS
FUNCTION
Swap clocks
To swap the Origin clock and the Secondary clock. This feature is useful
when travelling: the secondary clock becomes the origin/mobile clock and
the origin clock becomes the secondary one.
Edit origin
To edit the origin clock panel in order to modify its contents.
Edit secondary
To edit the secondary clock panel in order to modify its contents.
Time format
To select a time format (12Hrs or 24Hrs).
1
Press the [Menu] key.
Select
Settings
.
2
Select
Phone settings
3
Select
Default settings
.
4
Select
Yes
(The «Set default?» message is displayed)
89-
Settings
Voice mail
Your network provider may offer a Voice Mail service which operates like an answering machine.
You may be able to access it directly by pressing and holding the .
Contact your service provider for further details.
Storing a voice mail centre number
If your SIM card does not contain the Voice Mail centre number, you must store it manually:
Activating/deactivating the voice mail alert tone
If you wish to be advised by a tone when receiving a new Voice Mail message:
Calling the voice mail centre to check your messages
You can either:
- Speed dial the Voice Mail centre number after receiving a message:
- or:
GSM services
Call diverting
This Network dependent service allows you to divert incoming calls (voice, fax or data calls)
to another number
To divert a call:
1
Press the [Menu] key.
Select
Settings
.
2
Select
Voice Mail
.
3
Select
Number
. Enter the number (either by keying it or pressing on the [Menu] key then
selecting
Names
list).
4
Press
OK
to validate.
1. The Voice Mail number is automatically assigned to speed dial location number 1 (see "Speed dial" on page 86).
2. If you subscribe to the 'Line 2' service, an additional Voice Mail centre number must be stored separately.
The availability of this feature is operator dependent.
1
Press the [Menu] key.
Select
Settings
.
2
Select
Voice Mail
.
3
Select
Alert
. Select
On
.
1
From the idle screenidle screen, press and hold
.
1
Press the [Menu] key. Select
Settings
.
2
Select
Voice Mail
.
3
Select
Call
.
1
Press the [Menu] key.
Select
Settings
.
2
Select
GSM Services
.
3
Select
Call diverting
. The following sub-menu is displayed (the contents of this menu may
vary according to your service provider).
DIVERT
OPTIONS
FUNCTION
Always
To divert all incoming voice calls.
When not
reachable
To divert all voice calls when the phone cannot be reached (out of service).
On no reply
To divert all voice calls when the call is not answered.
When busy
To divert all voice calls when the line is engaged.
All conditions
To divert all voice calls when Not Reachable, No Reply and When Busy.
Cancel all
To cancel all diverting options.
All FAX calls
To divert incoming fax calls unconditionally.
All DATA calls
To divert incoming data calls unconditionally.
90-
Settings
To check the call divert status or deactivate it:
To cancel all call diverts:
Call waiting
This network dependent feature allows you to receive a new call while a call is already in
progress. To activate the call waiting feature:
To put a call on hold and switch from Call 1 to Call 2:
To set up a conference-call
You can set up a conference-call with up to 5 participants. This option is network/subscription
dependent.
4
Select one of these options and select
OK
.
5
Select
Activate
.
6
Select
Voice Mail
(if you want the calls to be diverted to your voice mailbox),
Names
(select
one of the Phone book entries) or
Number
(Enter the number to which the calls are to be
diverted) and select
OK
. A validation message containing the selected number is displayed.
1. If the 'On no reply' option is selected, please enter the time limit (5, 15 or 30 seconds; this also depends on
your network) after which the feature will operate.
2. Call diverting must to be set individually for Line1 and Line2. Only the selected line is affected by the call
divert.
1
Press the [Menu] key.
Select
Settings
.
2
Select
GSM Services
. Select
Call diverting.
3
Select the call diverting type to be checked or cancelled.
4
Select
Status
or
Cancel
.
1
Press the [Menu] key.
Select
Settings
.
2
Select
GSM Services
.
3
Select
Call diverting
.
4
Select
Cancel all
.
1. This action cancels all call diverts (voice, faxes and data calls) for the current line.
2. To cancel call diverts for the other line, you must select this line first (menu Calls & Times - Line selection).
1
Press
the [Menu] key.
Select
Settings
.
2
Select
GSM Services
.
3
Select
Call waiting
.
4
Select
Activate
.
Activated
or
Check your request
is then displayed.
You can also cancel or check the service status.
1
Whilst a call is in progress, a beep sounds to indicate a second incoming call.
Select
Replace
to take Call 2 and end Call 1, select
Reject
to refuse Call 2 or press the Call/
[Send] key to put Call 1 on hold and take Call 2.
Press the [On/Off] key to end Call 1 and press the [Call/Send] key to take Call 2.
2
Press the [Menu] key
then select
Swap
to get back to Call 1 and put Call 2 on hold.
1
Whilst two calls are in progress and a new call is received, press on the [Menu] key
then
select
Join
then press the [Call/Send] key to set up the conference-call. Repeat the action
each time a new call is received.
91-
Settings
During the conference-call, the following Options menu is available:
To end a conference-call:
Caller line identity - showing/hiding your mobile number (network dependent)
Most networks have Caller Line Identity feature (CLI). This feature allows the phone number or
the identity of the caller to be displayed on incoming calls.
You can disable the sending of your own number on a call by call basis by adding #31# before
the number you are dialling. You can also ask your service operator to hide your mobile phone
number by default. Once hidden by your operator, you can show your number, on a call by call
basis, by entering *31# before the number you are calling.
Standard network setting:
To reset the standard network setting and send your mobile ID:
Hiding or showing your number:
Viewing your current ID status:
Please contact your service provider for more information.
In compliance with EU regulations, you are obliged to inform the people you are speaking to
before recording a phone conversation.
You can set up and receive a new call during the conference-call. In these cases the conference-call is put on hold.
OPTIONS
FUNCTION
Route to phone
To get the call back to the phone, if a Bluetooth headset is connected.
Speaker On/Off
To activate/deactivate the hands-free mode.
Auto-DTMF
To type a new phone number and add this new correspondent to the
conference-call. If the Auto-DTMF option is deactivated, you cannot
type in a new phone number.
Private with
To have a private conversation with one of the participants. During a private
conversation, the conference-call is put on hold.
Hold
To put the conference-call on hold.
Retrieve
To retrieve the conference-call if it is put on hold.
Mute/Unmute
To mute/unmute the microphone.
End one
To end one call.
End all
To end the conference-call.
Record
To record the conference-call up to 11 min.
1
Press the [On/Off] key or press on the [Menu] key then select
End all
to end the conference-call.
1
Press the [Menu] key.
Select
Settings
.
2
Select
GSM Services
.
3
Select
Sending my ID
.
4
Select
My settings
.
5
Select
Preset
. The phone resets and reverts to its original network setting.
1
Press the [Menu] key.
Select
Settings
.
2
Select
GSM Services
.
3
Select
Sending my ID
.
4
Select
My settings
.
5
Select
Hide my ID
to prevent the mobile from sending your ID when making a call, select
Show my ID
to allow the mobile to send your ID or select
Preset
to get back to the default
factory/operator setting.
1
Press
the [Menu] key.
Select
Settings
.
2
Select
GSM Services
.
3
Select
Sending my ID
.
4
Select
Status
. The request is launched and an information message displays the Sending
my ID status.



















