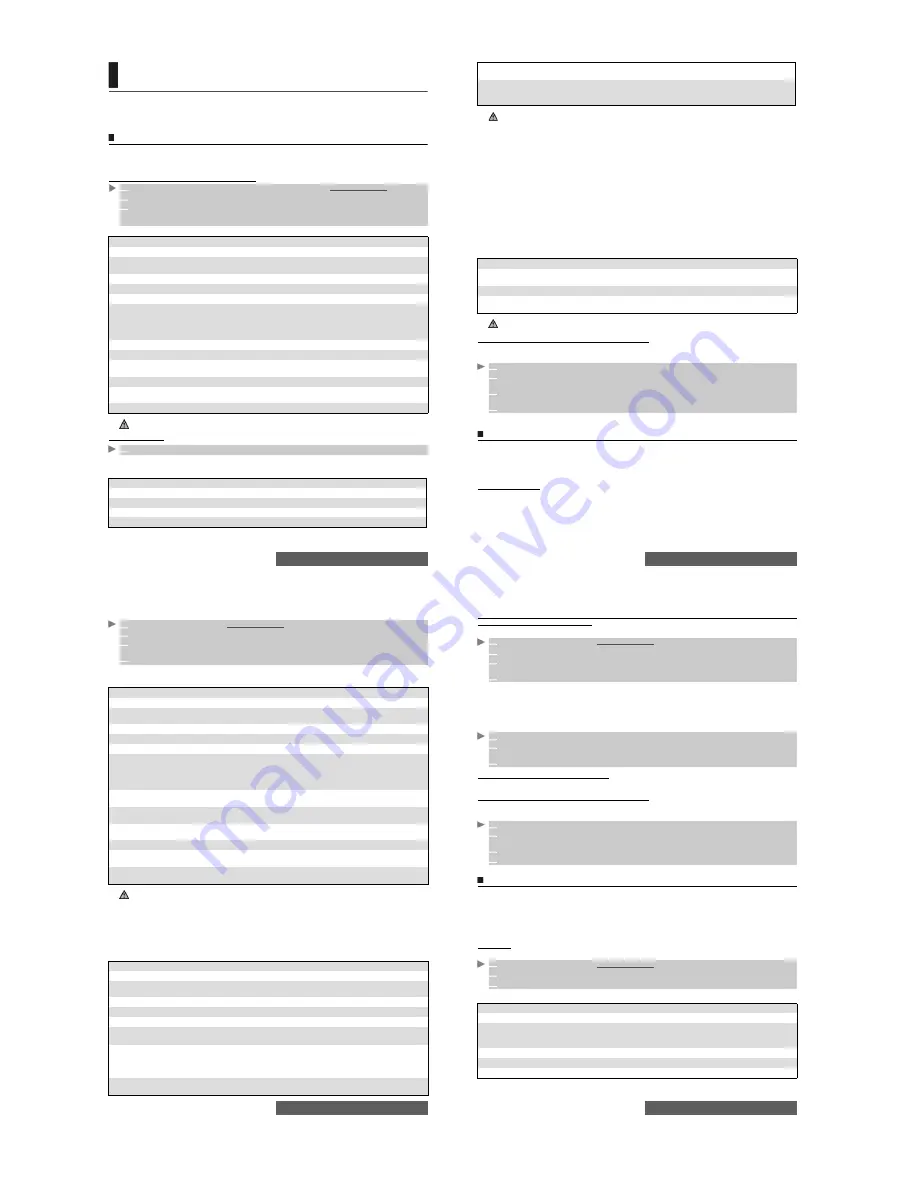
54-
Fun & Media box
FUN & MEDIA BOX
his menu groups and manages all the images, melodies, MP3, videos, speech notes, frames,
Games and Java applications contained in the mobile as well as all the files received via the
i-mode browser, Bluetooth, Mail, MMS or SMS.
Video
This sub-menu allows you to play videos that are stored on your mobile (see "Video", page 50).
You can also send/receive these videos by Mail, MMS or by Bluetooth. The video file format
supported by your mobile is .3gp.
To access videos stored on your mobile
To play a video
During the Play mode, during the Pause mode or when the video is stopped you can access
the following options list (Press on the [Menu] key):
1
Press the [Left arrow] key or Press the [Menu] key and select
Fun & Media box
.
2
Select
Videos
.
3
Scroll up and down to select the required video or select the required folder (press
OK
to
view its content) then the required video. An Options menu is then available (Press on the
[Menu] key):
OPTIONS
FUNCTION
Play
To play the selected video.
Set as...
To set the video as Idle screen, Incoming call Line 1 or Line 2, Alarm,
Message alert or New mail alert.
Send by...
To send the selected video by Mail, MMS or Bluetooth.
Delete
To delete the current video.
Delete all
To delete all the videos in the current folder.
Multiple
selection
To select several videos (by pressing OK). Press OK to unselect a ticked
video. Press on the [Menu] key to access Send by... (Bluetooth), Delete,
Move to (to one of the Video sub-folders or to the memory card), Copy to
(a folder of Videos), Select all (to select all the files of the current folder or
to the memory card), and Unselect all (to unselect all the ticked files).
Move to
To move the selected file to one of the Videos sub-folders or to the memory card.
Copy to
To copy the selected file in one of the Videos sub-folders or in the memory card.
New folder
To create a new folder in the Videos sub-folder (available only if the selection
is not a folder already).
Rename
To rename the selected video.
Details
To view the current file name, copyright, resolution, duration, size, storage
date and file protection status information.
My preferences
To sort the stored videos (by date, name, size).
If the selection is a sub-folder, another Options list is available (press on the [Menu] key).
1
The video starts playing automatically.
OPTIONS
FUNCTION
Volume
To set the sound volume level (from 0 to 7).
Full screen
To play the video on full screen.
Loop mode
To play the video repeatedly.
Send by...
To send the current video by Bluetooth, MMS or Mail.
T
55-
Fun & Media box
To play the videos that you receive by Mail or by MMS, please see "To view the received iMails
and iMMS list:", page 79.
While playing the video you can use several shortcuts (please see "How to play your video",
page 53).
Full screen option:
This option allows you to watch videos on full screen. Hold your mobile horizontally to enjoy an
optimised display of the video. You can use the side keys to play or pause.
Restrictions:
Some of the videos you received by Mail, by MMS, via the i-mode or Bluetooth may bear
restrictions:
To access videos stored on your Memory Card
You can play videos that are stored on your Memory Card. The Options lists are the same as
in the Videos sub-menu.
Pictures
The Pictures sub-menu allows you to view, store and send (via the Camera, Bluetooth, i-mode
browser, Mail and MMS) still and animated images (animated .gif) or set them as an Idle
screen, a Welcome or a Goodbye screen in order to configure and personalise your mobile
screen (see "Display", page 85). The picture formats supported by your mobile are .wbmp, .gif,
.jpg, .png, .swf (to download and store images, see the following sections).
Pictures browser
The Pictures browser displays the stored images as a list or as a mosaic. When the pictures
are displayed as a list the screen is divided into two parts: the image names list and the selected
image. When they are displayed as a mosaic (Thumbnails mode: see ’Options/My preferences’
below) the screen contains a mosaic of pictures and the name of the selected image.
Set as...
To set the current video as an idle screen, an incoming call alert, an Alarm, a
Message alert or a New mail alert.
Details
To display information about the file Name, the Copyright, the Resolution
(width*height in pixels), the Duration of the video, the Size, the Storage date,
and the File protection status.
1. When the video track cannot be played or if there is no video track, the audio track only is played and
the «Audio only» message is displayed.
2. You cannot play a video while you are speaking on the phone.
3. If an event (e.g. an alarm or SMS receipt) occurs while a video is being played, the playback is stopped.
4. The sending of a video may not be allowed if it is exportation (copyright) protected (the ’File protected’
message is then displayed).
5. To send a video via Bluetooth please see "Bluetooth", page 21. To send a video via Mail or MMS, please
see "Mail system", page 76
.
RESTRICTIONS
DESCRIPTION
Restricted number of
playable times
The video can be played a maximum number of times.
Deadline restriction
The video can be played until a pre-determined date.
Playable span time
The video can be played until a pre-determined time-limit counting
from its downloading date.
Each time a restricted video is launched, a warning message is displayed before the Playing, thus informing on
the remaining time available, number of remaining allowed playing times, etc.
1
Press the [Menu] key. Select
Fun & Media box.
2
Select
Videos
, then
Memory card
(this item is only displayed when a Memory Card is
inserted).
3
Scroll up or down to select the required video or choose a folder (press
OK
to view its
content) then select a video.
4
Press
OK
to play the selected video.
56-
Fun & Media box
Viewing an image:
Options:
The Pictures folder Options list contains the following items:
When viewing an image, an Options menu is available (Press on the [Menu] key):
1
Press the [Menu] key. Select
Fun & Media box
.
2
Select
Pictures
.
3
Scroll down the images list or mosaic. Select the required image or select a folder
to view its
contents (press
OK
).
4
Press
OK
or press the [Menu] key and select
View
to view the selected image in full size.
OPTIONS
FUNCTION
View
To view the full image and name.
Set as...
To set the image as an Idle screen, as a Welcome screen on switching on your
mobile or as a Goodbye screen on switching it off.
Send by...
To send the image via Bluetooth, Mail or MMS.
Delete
To delete the current image.
Delete all
To delete all the pictures in the current folder.
Multiple
selection
To select several images (by pressing OK). Press OK to unselect a ticked image.
Press on the [Menu] key to access Send by... (Bluetooth), Delete, Move to (a folder
of Pictures or the Memory Card), Copy to (a folder of Pictures or the Memory Card),
Select all (to select all the files in the current folder), Unselect all (to unselect all the
ticked files).
Move to
To move the current image to the Pictures folder, to one of the Pictures sub-folders
or to the Memory Card.
Copy to
To copy the current image to the Pictures folder, in one of the Pictures sub-folders
or the Memory Card.
New folder
To create a sub-folder in the Pictures folder (available only if the selection is not
a folder already).
Rename
To rename the current picture.
Details
To show the name, resolution, size, storage date and protection status of the
current file.
My
preferences
To sort the stored images (by date, name or size) and select a view mode
(e.g. List Thumbnails 4 to display a 4-picture mosaic).
1. If the selection is a sub-folder, a different Options list is available (Press on the [Menu] key).
2. The sending of an image may not be allowed if it is exportation (copyright) protected (the ’File protected’
message is then displayed).
3. To send an image via Bluetooth please see "Bluetooth", page 21. To send an image via Mail or MMS,
please see "Mail system", page 76
.
4. Error messages may be displayed when setting, viewing or storing an image: ’File too big’: Please see
"Error messages", page 98; ’Decoding failure’: the image cannot be viewed by the mobile.
5. You can only access the Memory Card storage space if the Memory Card is inserted in the mobile.
OPTIONS
FUNCTION
Full view
To view the picture in full screen.
Set as...
To set the image as an Idle screen or as a Welcome screen on switching on your
mobile or as a Goodbye screen on switching it off.
Send by...
To send the picture via Bluetooth, by Mail or by MMS.
Delete
To delete the current picture.
Slide show
To display automatically all the pictures in a folder one after another.
Add
frame...
To add a frame to the current picture.
Rotate...
To rotate the picture to the right (90°), to the left (90°) or upside-down (180°).
Once the picture is rotated, an Options menu is available to store the current
picture, to view it in Full screen, to Cancel the rotation, to Add a frame to the
current picture or to Rotate it once again.
Details
To show the name, resolution, size, storage date and protection status of the
current file.
57-
Fun & Media box
Setting a still or animated image as an Idle screen as a Welcome screen or as a Goodbye
screen from the Pictures folder
This option allows you to set a picture as an Idle screen, as a Welcome or a Goodbye screen.
Cropping:
If the image you want to set as an Idle screen is too large to be inserted into the available space,
your phone will propose a cropped image.
This allows you to move the image left, right, up and down (cursor key). The image you have
cropped is then displayed as such on the mobile (as an Idle screen).
Downloading images via the i-mode
Please refer to "Quick access to i-mode basic features", page 82.
To access videos stored on your Memory Card
You can view pictures that are stored on your Memory Card. The Options lists are the same as
in the Pictures sub-menu.
Melodies
This sub-folder allows you to play/store pre-defined melodies, melodies you downloaded via
Bluetooth or via the i-mode browser, or that you received by SMS, by Mail or by MMS. You can
set these melodies as a ringtone for Line1 or Line2, an Alarm melody, a Message alarm
melody, a New mail alert, or a Welcome or Goodbye melody. The melody and audio file formats
supported by your mobile are .mid, .smf, .midi, .mld, .mfi and .nsm (except when a .nsm is
received via Bluetooth).
Melodies
To display the Melodies file contents:
The following Options list is available while scrolling the melodies list.
1
Press the [Menu] key. Select
Fun & Media box
.
2
Select
Pictures
.
3
Use the [Up arrow] and [Down arrow] keys to scroll through the image names list and select
one. Press on the [Menu] key and then
Set as...
4
Select
Idle screen,
Welcome screen
or
Goodbye screen
.
1
Select
Set as...
then select
Idle screen
. If the image is too big, the crop
screen is displayed.
2
Use the cursor key to move the image up, down, left or right (the availability of the four arrows
depends on the image size).
3
Select
OK
.
Stored
is then displayed.
1
Press the [Menu] key. Select
Fun & Media box.
2
Select
Pictures
, then
Memory card
(this item is only displayed when a Memory Card is
inserted).
3
Select the required picture or choose a folder (press
OK
to view its content) then select a picture.
4
Press
OK
or press the [Menu] key and select
Full view
to view the selected image in full size.
1
Press the [Menu] key.
Select
Fun & Media box
.
2
Select
Melodies
.
3
Use the [Up arrow] and [Down arrow] keys to scroll to the required melody.
OPTIONS
FUNCTION
Play
To play the selected melody.
Set as...
To set the selected melody as a Ringtone for Line1 or Line2, as an Alarm
melody, as a Message alert melody, as a New mail alert melody or as a
Welcome melody or Goodbye melody.
Send by...
To send the selected melody by Mail, by MMS or via Bluetooth.
Delete
To delete the current melody.
Delete all
To delete all the melodies of the current folder.






























