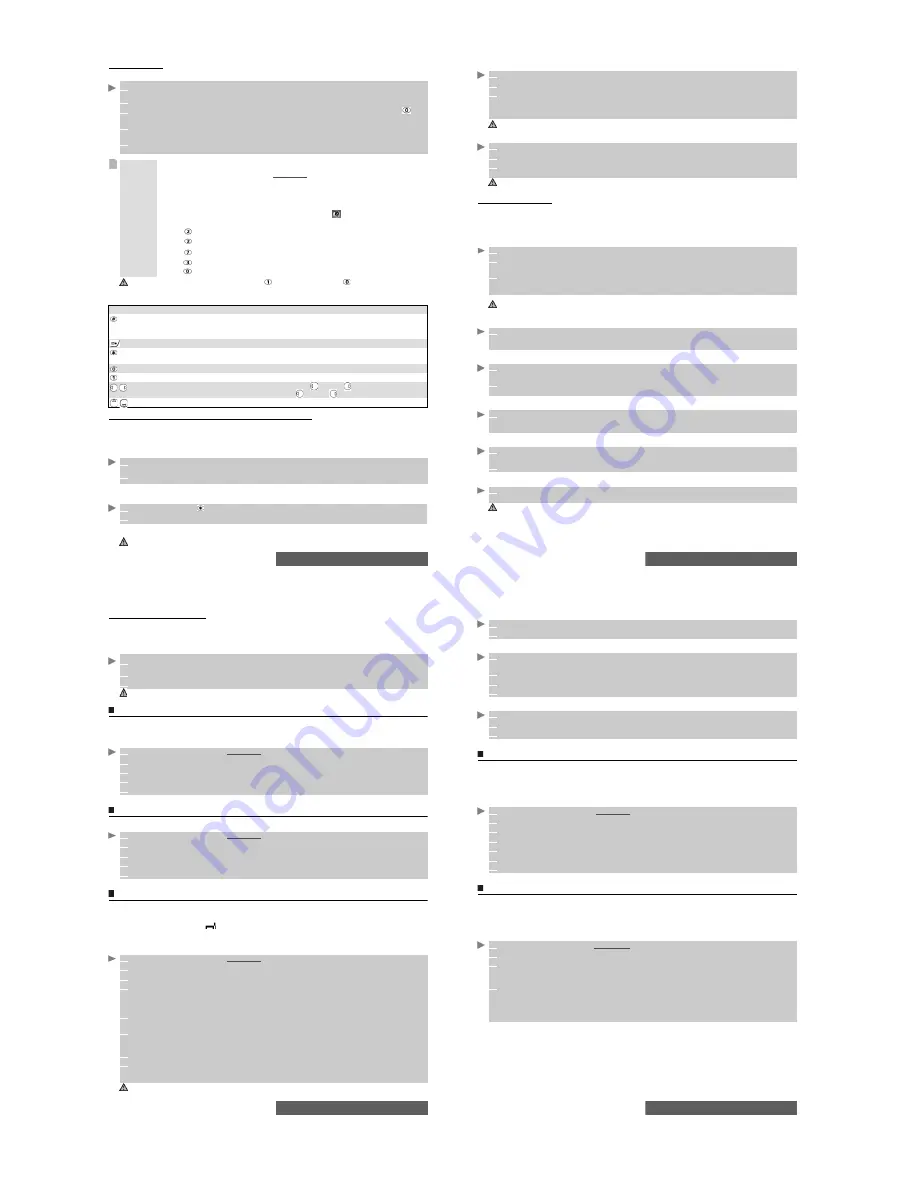
28-
Messages
The T9 method
Pressing the [Left] softkey allows you to swap between T9 text entry and the Multi-tap method
.
Keys and Operation
Inserting special characters, i-mode pictographs or text
You can insert special characters, i-mode icons (pictographs), pre-stored text models, etc.
while using the edit mode.
Some of the elements listed are given below as examples and may vary according to the context.
To insert special characters:
or:
1
Press the key bearing the required letter once only (the character you want may not be
displayed immediately).
2
Enter the complete word you want (the active word on the screen changes as you enter text).
3
If the right word is not displayed when all the characters have been entered, press
until
you get the required word.
4
If the word you want does not correspond to the one displayed, press
Abc
to swap to the
Multi-tap mode and enter the correct letters.
5
Use the [Left arrow] or [Right arrow] keys to move the cursor within the text if you want to
insert or delete characters.
To insert a text symbol such as :) or :-) or press
two or three times. Press
as many times as necessary
to change the symbol to :( or :-( etc.
Example
To write
card
:
Press the [Menu] key and select
Messages
.
Select
SMS
.
Select
Write new
.
Fill in the
To
field (see "Sending a new SMS message", page 30).
In the
Text
field, press on
T9
([Left] softkey) until
is displayed, or press on
the [Menu] key, then select Input mode and choose T9.
Press
:
A
appears.
Press
:
Cc
appears.
Press
:
Car
appears.
Press
:
Case
appears.
Press
as many times as necessary until
Card
appears.
KEY
ACTION
Short press: switches mode to lower case, upper case or numeric mode.
Long press: inserts a capital letter while writing in lower case. Only the first letter
entered is upper case, the following ones are lower case (e.g.: to write a surname).
Swap between the Multi-tap/Multipress method and the T9 text input.
Short press: enters a space.
Long press: accesses special characters.
Suggests another possible word.
Smart punctuation.
Short press: moves the cursor to the beginning
or end
of each word.
Long press: moves the cursor to beginning
or end
of the text.
Moves the cursor to up or down.
1
Press on the [Menu] key, then select
Insert
.
2
Select
Special characters
.
Scroll up, down, left or right and press OK to select the required special character.
1
Press and hold the
key to display the special characters list.
2
Scroll up, down, left or right and press OK to select the required special character.
The
↵
symbol may not be displayed from all edit modes. It allows you to go to the following line.
29-
Messages
To insert i-mode pictographs:
To insert a text model:
Text copy and paste
You can copy a text or part of a text so as to paste it into another edit context (or into the same
edit context). The copied text remains stored in the mobile memory until the mobile is turned
off or until another Copy action is performed. You can therefore paste it as many times as you
wish.
To copy part of a text:
or:
To copy all the text:
or:
To paste the copied text:
or:
1
Press on the [Menu] key.
2
Select
Insert
.
3
Select
Pictographs
. Scroll up, down, left or right as many times as necessary to reach the
required icon then press
OK
to validate your choice. You can choose those icons from any of
the six available icons pages (scroll down as many times as necessary to reach the following
pages).
This option is only available from the Mail and MMS edit modes.
1
Press on the [Menu] key.
2
Select
Insert
.
3
Select
Text models
. Select one from the list.
For more information on this feature, please see "Creating text models", page 30.
This option is only available from the SMS edit modes (it is not available in numeric edit modes, while writing a
mail address, etc.)
1
From an edit screen (while writing a mail, an MMS, an SMS, a Phone book card, etc.).
2
Place the cursor at the beginning of the required part of the text. Press on the [Menu] key
and scroll down to
Copy
or press on the [Up] side key.
3
Scroll right, left, up or down with the arrow keys) to select the required part of the text to be
copied (the selected text is displayed in blue).
Press
Copy
. The selected text is copied into the mobile memory.
1.The Copy option is not available in numeric edit modes. It is however available while using the numeric mode
in an alphanumeric edit context.
2. The Copy all option only is available in numeric edit mode. It therefore copies the complete displayed number.
1
From an edit screen (e.g.: while writing a mail, an MMS, an SMS, a Phone book card,...),
press the [Up] side key.
The selected edit screen content is copied into the mobile memory.
1
From an edit screen (e.g.: while writing a mail, an MMS, an SMS, a Phone book card,...),
press on the [Menu] key.
2
Select
Copy
all
.
The whole edit screen content is copied into the mobile memory.
1
From an edit screen (while writing a mail, an MMS, an SMS, a Phone book card, etc.), press
and hold the [Up] side key.
The whole edit screen content is copied into the mobile memory.
1
From an edit screen (e.g.: while writing a mail, an MMS, an SMS, a Phone book card,...),
move your cursor to the required location. Press on the [Menu] key.
2
Select
Paste
. The previously copied text which has been stored in the memory is pasted.
1
From an edit screen (e.g.: while writing a mail, an MMS, an SMS, a Phone book card,...),
move your cursor to the required location then press the [Down] side key.
1. If the copied text is too long to be inserted into the available space on the target edit mode (e.g. maximum
SMS allowed size reached), the text to be copied is not fully pasted.
2. You cannot paste a copied text if the text characters are not supported by the target edit context (e.g. an
alphanumeric text in a numeric edit context such as a phone number, or a text bearing more than 10 i-mode
pictographs in an SMS edit screen).
30-
Messages
Selecting an edit language
You may wish to select an edit language different from the language set on your mobile. When
doing so, the required character sets are available while using the keypad. The required T9 editor
may also be available.
To choose an edit language:
Creating text models
You can create a set of messages of up to 50 characters to be used as models. Text can be
added when you want to use them. These templates are stored in the mobile memory.
To create text models:
Editing a text model
You can modify a text model:
Sending a new SMS message
You can send message texts up to 918 characters. The standard size for an SMS is
160 characters, and yours service provider charges you according to the number of SMS used
to send your message. The
icon (1 = number of SMS used) is displayed on the left corner
of the screen. It is updated while you write your message and shows the number of SMS
needed to send the message.
To send SMS from the Menu:
1
From an edit screen (while writing a mail, an MMS, an SMS, a Phone book card, etc.), press
on the [Menu] key.
2
Select
Edit. language
. A list bearing the available languages is displayed.
3
Press
OK
to select the required language and return to the edit screen.
The T9 edit mode may not be available for all languages.
1
Press the [Menu] key. Select
Messages
.
2
Select
SMS
.
3
Select
Text models
.
4
Choose any blank template (
[...]
) and press
OK
.
5
Enter the text you want in the template and press
OK
.
1
Press the [Menu] key. Select
Messages
.
2
Select
SMS
.
3
Select
Text models
.
4
Select the text model to be modified and press
OK
.
5
Edit the text and press
OK
.
1
Press the [Menu] key. Select
Messages
.
2
Select
SMS
.
3
Select
Write new
.
4
Select the
To
field and choose one of the displayed names. If you want to enter a number
not on the list, press the
New
softkey or the [Menu] key and
then
New
(if you want to enter
the number) or
Other folder
(if you want to send your message to another mobile number).
Press
OK
to validate.
5
In the
Text
field, enter the message text (see "Entering text / Edit mode", page 26) or select
one of the models (
Text
models
) and press
OK
.
6
If you want to send the message to several addressees, enter one or several phone
numbers/names in the
Copy to
list (up to 4 more addressees) and press
OK
then
Valid
to
return to the previous screen.
7
Press
Send
or press on the [Menu] key and select
Send
,
Send without storing
or
Store
.
8
A warning message displays the number of SMS needed to send the message if it is more
than one. Select
Go on
if you want to send the message or select
Cancel
if you do not want
to send it or if you want to amend your message.
If you have registered an automatic signature, the number of characters used is automatically added to the
message length.
31-
Messages
To send SMS from the idle screen:
or:
or:
Signature
You can register a signature to be automatically added to your text messages. The signature
is not displayed when typing the message text but it is displayed on message reception by the
addressee. The maximum size for the signature is 30 characters. If the message text to be sent
already contains 918 characters, the signature cannot be added.
To register a signature:
Outbox and SIM archive sent messages
The
Outbox
contains stored sent messages (delivered or undelivered). The
SIM
archive
contains unsent draft messages and stored sent messages (delivered or undelivered). These
messages can be selected from the outbox or SIM archive menu and can be modified and
resent as new SMS messages.
To select one of these messages:
1
Press the [Up arrow] key.
2
Proceed as described above.
1
Press the [Down arrow] key to access the Phone book. Scroll to one of the available names
or numbers.
2
Press on the [Menu] key.
3
Scroll down and select
Send a message...
4
Select
SMS
, then proceed as described above.
1
Press and hold the [Left] softkey.
2
Select
SMS
.
3
Select
Write new
, then proceed as described above.
1
Press the [Menu] key. Select
Messages
.
2
Select
SMS
.
3
Select
Settings
.
4
Select
Signature
.
5
Select
Insert in message
. Select
Yes
.
6
Select
Text
, enter your signature text and press
OK
.
7
Select
Save
to store your signature.
1
Press the [Menu] key. Select
Messages
.
2
Select
SMS
.
3
Select
Outbox
or select
SIM archive
then
Sent messages
and use the [Up arrow] or
[Down arrow] keys to scroll to the required message. Messages are either 'transmitted' or 'to
be sent'.
4
Press on the [Menu] key
to
View
,
Delete
,
Delete all
(for Outbox messages only),
Status
(for
sent messages only),
Send
,
Send as mail
,
Edit
,
Move to SIM
(for outbox messages only),
Move to phone
(for SIM archive sent messages only),
Numbers & addresses
(to store or
call the number(s) contained in the SMS header or text, to store or send the addresses
contained in the Mail or MMS header or text) or
Details
.

























