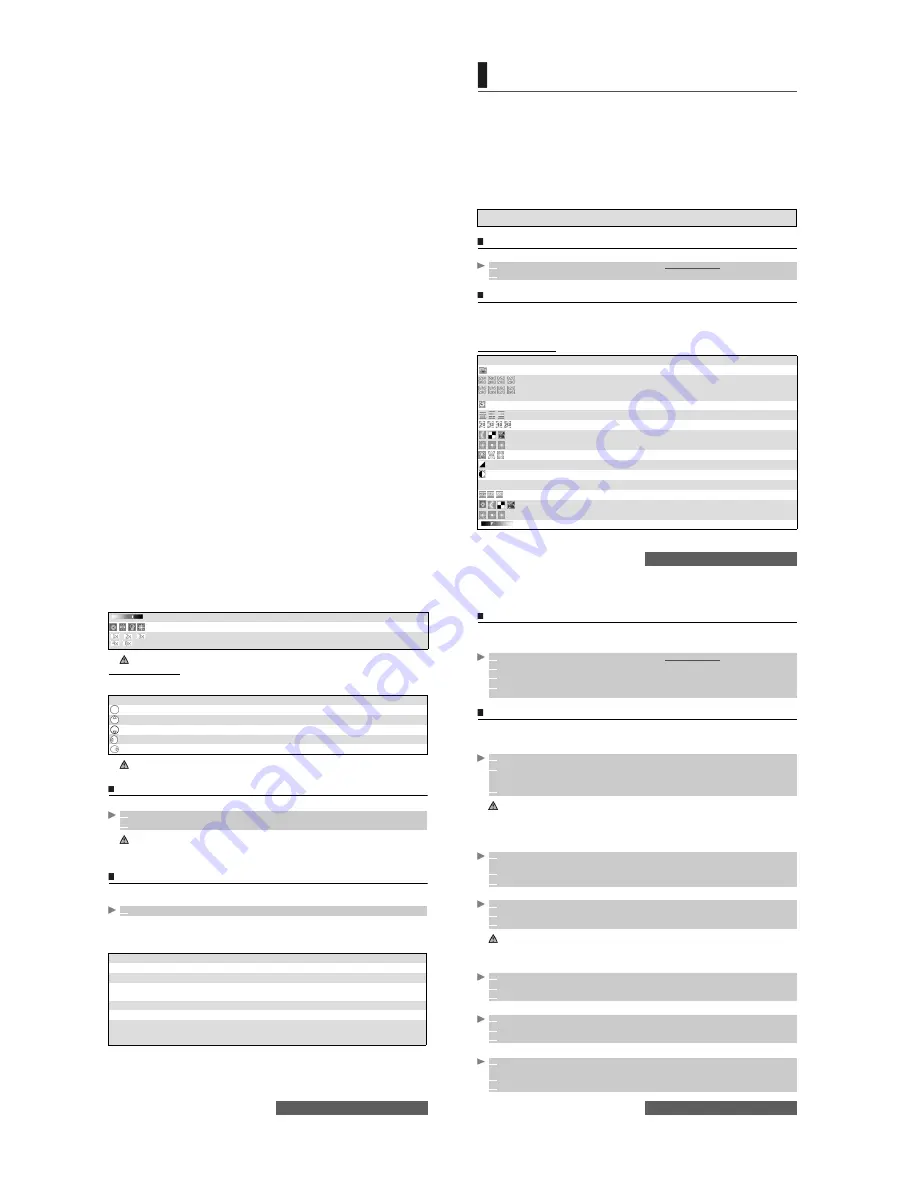
45-
Camera
CAMERA
he camera application allows you to take pictures with your mobile.
These pictures can then be used to:
- personalise your idle screen, your Welcome or your Goodbye screen (please see "Setting a
still or animated image as an Idle screen as a Welcome screen or as a Goodbye screen from
the Pictures folder", page 57),
- be sent to other devices (mobile phones, PC) by Mail (see "Mail", page 73), MMS (see
"Composing an iMMS", page 78), via the Memory Card (see "Memory card", page 67) or by
Bluetooth (see "Bluetooth", page 21),
- personalise your phone cards (see "Phone names card", page 37).
You can choose from 8 picture size types: Extra large (1280x1024 pixels), Large (640x480 pixels),
Normal (352x288 pixels), Small (320x240 pixels), Wallpaper (176x220 pixels),
Messaging (176x144 pixels), Stamp (160x120 pixels), Tiny (128x96 pixels).
The Motorola SLVR L7 i-mode includes a 1.3 CCD pick-up device.
To access the camera application
The Camera related icons and shortcuts
Here is the way information related to the Camera application and its state while in use is
displayed. The screen shot below is a preview example; the Camera related icons described in
the table below are the ones which can be displayed while using the Camera features.
The features described in this table are further explained in the chapter.
Camera related icons
The use of the camera and the sending, forwarding and reproduction of the pictures taken are
subject to property and privacy rights. Do not take a picture unless authorised.
1
From the idle screen, press the [Menu] key. Select
Camera & Video
.
2
Select
Capture a photo
.
Upper part:
Camera application activated.
Picture resolution (size): Extra large (1280x1024 pixels), Large (640x480 pixels),
Normal (352x288 pixels), Small (320x240 pixels), Wallpaper (176x220 pixels),
Messaging (176x144 pixels), Stamp (160x120 pixels), Tiny (128x96 pixels).
Self timer activated.
Image quality modes: Super fine, Fine, Economic.
Zoom (= zoom levels).
Modes: Night, Black & White, Antique, Blueish, Reddish and Greenish.
White balance: Indoor fluo, Indoor lamp, Outdoor.
Brightness activated.
Contrast activated.
In settings panels:
Image quality modes: Super fine, Fine, Economic.
Modes: Full auto (standard mode), Night, Black & White, Antique, Blueish,
Reddish and Greenish.
Brightness gauge (= to set the brightness level).
T
46-
Camera
Available shortcuts
Each of the camera-related keys has several functions. While using the camera feature,
please use the keypad as follows:
Taking a picture
The pictures are stored in the Pictures sub-folder of the Fun & Media box.
Storing/erasing your picture
When a picture has just been taken, the file name and a «Keep this photo?» message is
displayed.
The picture is stored in the Pictures folder of the Fun & Media box menu except if you have
previously chosen to have it stored on the Memory Card (please see "To select a storage
space", page 47). The picture file is stored as a .jpg file (see "Pictures", page 55).
An Options list is available (Press on the [Menu] key):
Contrast gauge (= to set the contrast level).
White balance: Automatic, Indoor fluo, Indoor lamp, Outdoor.
Zoom (= zoom levels).
When using the Full auto (Mode) or Automatic (White balance) modes, no symbol is displayed.
KEYS
FUNCTION
[OK] key
To take a picture (for scenery shots).
[Up arrow] key
To access the Zoom panel and to scroll to the next setting type.
[Down arrow] key
To access the Quality panel and to scroll to the next setting type.
[Left arrow] key
To access the Brightness panel.
[Right arrow] key
To access the Mode panel.
1.The settings described above are to be accessed via the Preview mode only.
2. Please refer to the "Adjusting the preview", page 51 for full details on the setting types and related icons.
1
Ensure the subject is visible in the viewer.
2
Press
OK
to take your picture.
1. When a picture is taken the shutter sound is played.
2. The Shutter sound is a ’Camera-like’ sound that is heard when a picture is taken.
3. It may not be possible to deactivate or mute the shutter sound option on your mobile.
4. You cannot take a picture while you are making a call.
1
Select
OK
to store the picture or select
Discard
to erase it.
OPTIONS
FUNCTION
Store
To store the picture.
Send by...
To send the picture by Mail, MMS or Bluetooth.
Set as...
To set your picture as an idle screen, as a Welcome screen or as a Goodbye
screen.
Full screen
To view your image in full screen.
Delete
To delete the current picture.
Details
To display information about the file Name, the Resolution (width x height in
pixels), the Size, the File protection status, and the Copyright of the picture.
The empty fields are not displayed.
47-
Camera
To select a storage space
You can choose, before taking a picture, the space the picture should be stored on (useful if the
current storage space is full and prevents you from taking a picture). If you do not choose a
storage space, the video is stored on the phone memory by default.
Adjusting your picture
You can adjust several settings before taking a picture. These settings can be accessed from
the options menu or directly from the preview screen by scrolling with the arrow keys.
To select the image size:
To select the image quality:
This setting allows you to choose a quality level for your picture. The better the quality
(sharpness of the displayed image), the bigger the file size. If you wish to send your image by
Mail or by MMS, we advise you to choose the Economic mode.
To select the zoom setting:
To access the mode setting:
This setting allows you to choose the colour and exposure mode before taking the picture in
order to optimise the picture quality according to the conditions.
To set the white balance:
To select the brightness:
1
From the idle screen, press the [Menu] key. Select
Camera & Video
.
2
Select
Capture a Photo
.
3
Press the [Menu] key and select
Settings
.
4
Scroll to
Storage
and choose
Phone memory
or
Memory card
.
All the pictures are then automatically stored on the selected storage space.
1
Press on the [Menu] key. Select
Settings
and
Resolution
.
2
Select the
Extra large
(1280x1024 pixels),
Large
(640x480 pixels),
Normal
(352x288 pixels),
Small
(320x240 pixels),
Wallpaper
(176x220 pixels),
Messaging
(176x144 pixels),
Stamp
(160x120 pixels), or the
Tiny
(128x96 pixels) mode.
3
Press
OK
to confirm your selection and then
Save
to store your settings.
1. Wallpaper is the ideal resolution to set as an Idle screen, as a Welcome or a Goodbye screen.
2. If you wish to send your image by Mail or MMS, we advise you to choose the Messaging mode.
1
Press on the [Menu] key. Select
Settings
and
Quality
. (Or press the [Down arrow] key to
access the Quality feature).
2
Select the
Super Fine
, the
Fine
or the
Economic
mode.
3
Press
OK
to confirm your selection and then
Save
to store your settings.
1
Scroll up or down. Select
Zoom
. Or press the [Up arrow] key to access the zoom feature.
2
Select one of the zoom levels by scrolling left or right.
3
Press
OK
to confirm your selection.
The available zoom levels depend on the selected picture resolution.
1
Scroll up or down. Select
Mode
. Or press the [Right arrow] key to access the mode feature.
2
Select
Full auto
,
Night
,
B&W
,
Antique
,
Blueish
,
Reddish
or
Greenish
.
3
Press
OK
to confirm your selection.
1
Scroll up or down. Select
White balance
.
2
Select
Automatic
,
Outdoor
,
Indoor lamp
or
Indoor fluo
.
3
Press
OK
to confirm your selection.
1
Scroll up or down. Select
Brightness
. Or press the [Left arrow] key to access the brightness
feature.
2
Select one of the seven brightness levels.
3
Press
OK
to confirm your selection.






























