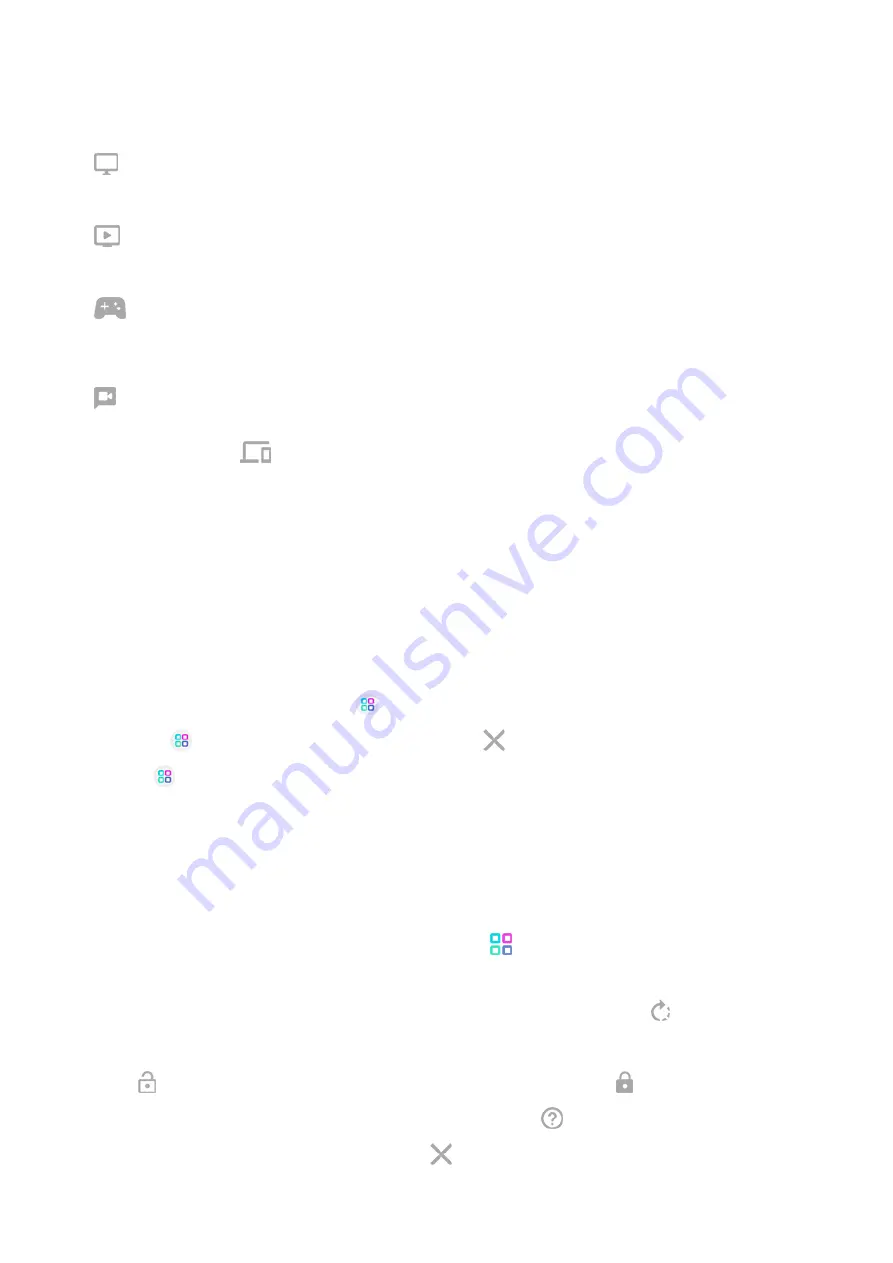
2. On the phone, choose an experience:
Mobile desktop - Use your phone and mobile apps on an external display with multiple windows for
a more productive workspace. Browse with multiple tabs. Use email and other apps in full screen
desktop mode.
TV - Enjoy hit TV shows and videos anywhere by bringing the power of your Motorola phone to the
big screen. Whether you want to have a better viewing experience on the go or at home. And best of all,
you can watch on any external display.
Game - Unleash your favorite games on any big screen TV or monitor at the speed of 5G (5G service
plan and 5G network coverage required; available only in select areas; device not compatible with all 5G
networks; coverage/compatibility may be expanded to additional areas in the future. Contact your service
provider for details).
Video chat - Make your chats larger than life by moving them to the big screen. Built-in smart
software tracks face movements to keep you front and center in video calls and recordings.
You can also choose
Mirror display to mirror what’s on your phone’s screen to the external display
to share your content with others. Whatever you do or view on your phone is shown on the external
display.
3. Select the app you want to use. Some phone apps are not compatible with an external display.
If a Bluetooth mouse is paired with your phone, use the mouse to launch an app. Otherwise, use your
phone screen as a trackpad.
For the best viewing experience, you may need to adjust display mode, brightness, or overscan on your
external display.
Switch experience
On your phone’s home screen, touch the
bubble to choose an experience.
To remove the
bubble, touch and hold it, then drag it to
.
To show the
bubble again, open the “Switch your experience” notification and touch Show bubble.
Use phone screen as trackpad
If a Bluetooth mouse is not paired with your phone, your phone screen becomes a trackpad when you
connect it to an external display.
If you don’t see the trackpad, touch the “No mouse? Use your trackpad.” notification on your phone.
To choose a different Ready For experience, touch and hold
in the lower right corner of the trackpad.
To rotate trackpad:
•
When your phone’s Auto-rotate setting is off, swipe from any edge, then touch to rotate trackpad 90
degrees clockwise.
•
When your phone’s Auto-rotate setting is on, rotate the phone. If the trackpad orientation is locked,
touch Unlock position, rotate trackpad to desired position, then touch Lock position.
To learn about trackpad gestures, swipe from any edge, then touch
.
To close trackpad, swipe from any edge, then touch
.
Connected devices : Ready For
134
















































