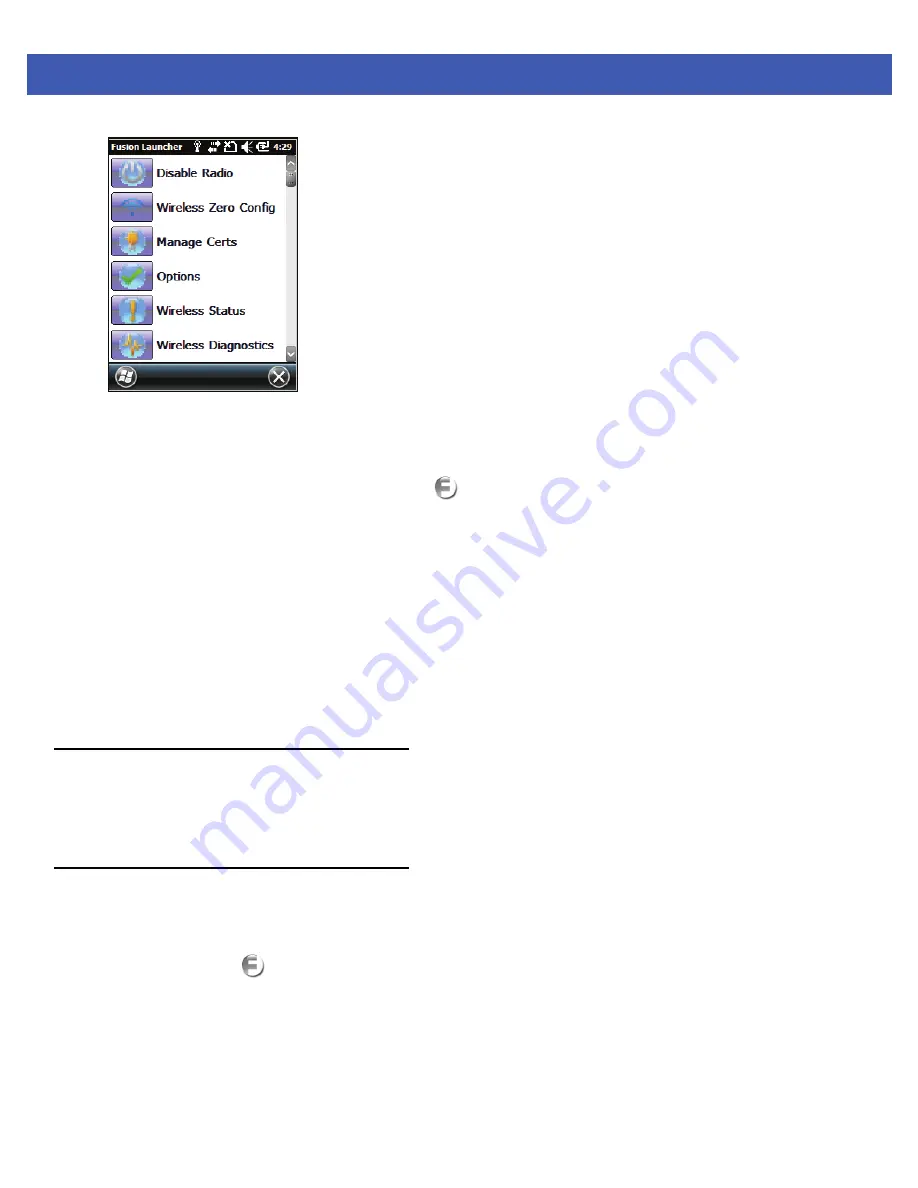
5 - 2 MC45 User Guide
Figure 5-1
Fusion Launcher Window
Refer to the
Wireless Fusion Enterprise Mobility Suite User Guide for Version 3.xx
for detailed information on
using and configuring Fusion.
To access the on-device Fusion Help tap
Start
>
>
Fusion Help
.
Connecting to the Internet
To connect to the Internet on a WLAN when using Fusion, ensure that the network card settings is set to
Internet:
1.
Ensure Fusion is enabled and a profile is configured.
2.
Tap
Start
>
Settings
>
Connections
>
WLAN
.
3.
In the
My network card Connects to
drop-down list, select
The Internet
.
4.
Tap
OK
.
Wireless Zero Config Overview
WZC is a Microsoft wireless connection management utility that dynamically selects a wireless network to
connect to based on a user's preferences and various default settings.
Switching Between Fusion and WZC
To switch from Fusion to WZC:
1.
Tap the
Start
>
>
Wireless Launcher
>
Options
.
2.
Select
WLAN Management
from the drop-down list.
3.
Select
Microsoft Manages WLAN
radio button.
4.
Tap
Save
.
5.
Tap
OK
.
6.
Perform a reset.
Содержание MC45
Страница 1: ...b MC45 USER GUIDE ...
Страница 2: ......
Страница 3: ...MC45 User Guide 72E 164159 01 Rev A December 2012 ...
Страница 6: ...iv MC45 User Guide ...
Страница 12: ...x MC45 User Guide ...
Страница 54: ...2 24 MC45 User Guide ...
Страница 98: ...6 4 MC45 User Guide ...
Страница 124: ...9 12 MC45 User Guide ...
Страница 150: ...B 6 MC45 User Guide ...
Страница 163: ......






























