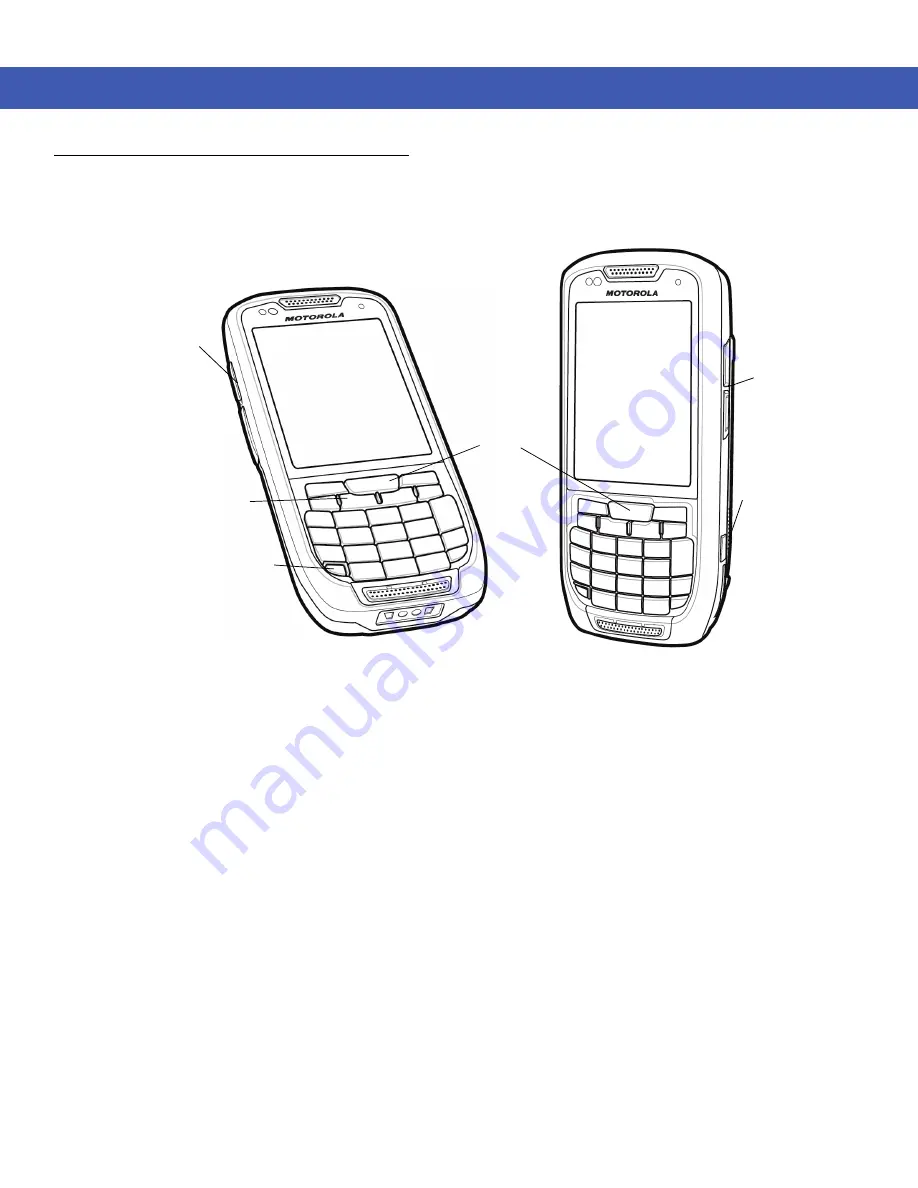
2 - 20 MC45 User Guide
Function Buttons
The MC45’s buttons perform certain functions.
Figure 2-17
Function Buttons
•
Power
: Press the red
Power
button to turn the MC45 screen on and off. The MC45 is in suspend mode when
the screen is off. For more information, see
Powering On the MC45 on page 1-8
Power
button
to reset the MC45 by performing a warm or cold boot. See
Resetting the MC45 on page 2-17
•
Scan:
Press to scan bar codes or capture images. See
.
Or, press to open an application or perform a function. See the
Microsoft
®
Applications for Windows
Embedded Handheld 6.5 User Guide
to set an application to open.
•
Up/Down
: Press to increase or decrease the MC45’s volume.
Volume Buttons
Programmable
Button (Camera)
Power Button
Programmable
Button (Scan)
Up/Down Button
Scan Button
Содержание MC45
Страница 1: ...b MC45 USER GUIDE ...
Страница 2: ......
Страница 3: ...MC45 User Guide 72E 164159 01 Rev A December 2012 ...
Страница 6: ...iv MC45 User Guide ...
Страница 12: ...x MC45 User Guide ...
Страница 54: ...2 24 MC45 User Guide ...
Страница 98: ...6 4 MC45 User Guide ...
Страница 124: ...9 12 MC45 User Guide ...
Страница 150: ...B 6 MC45 User Guide ...
Страница 163: ......



































