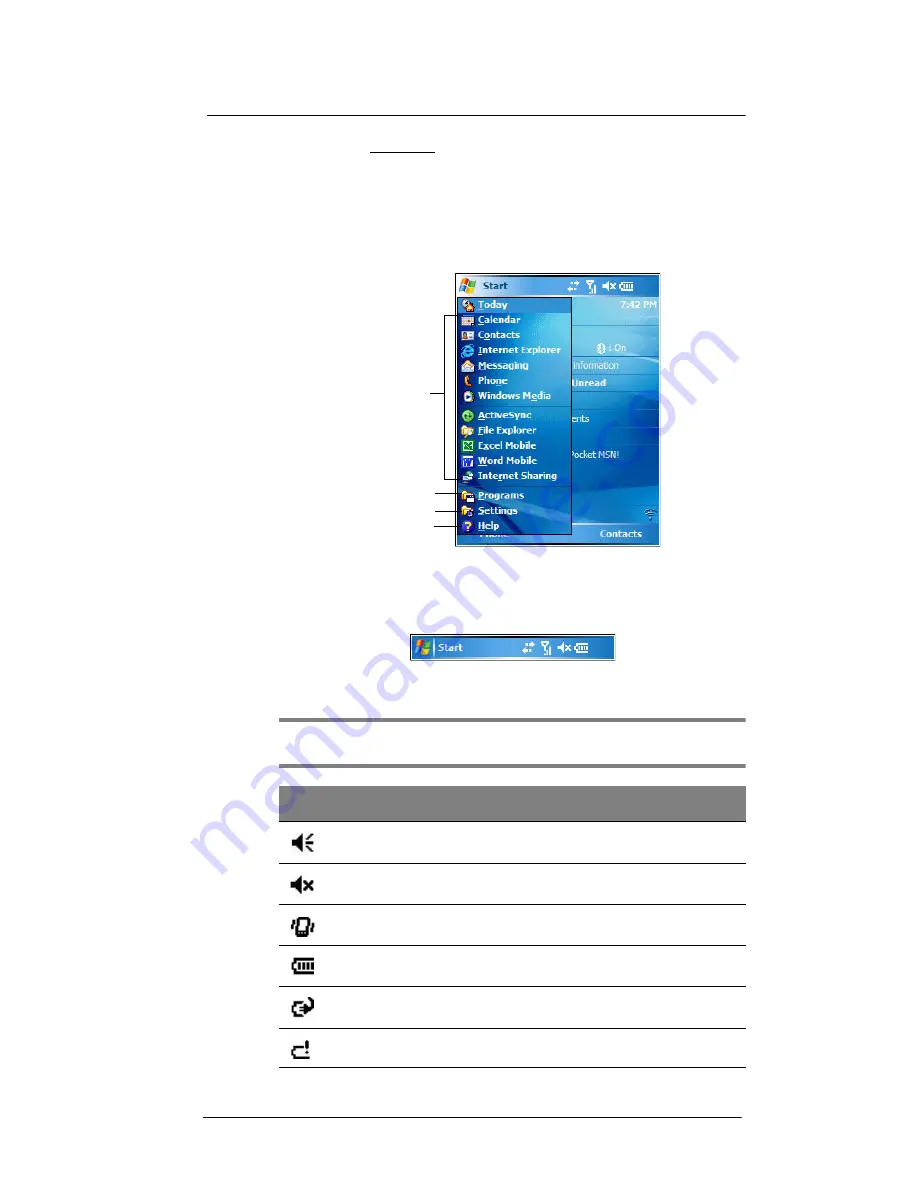
2 System Tour
Command interface
18
3
On the Appearance tab, tap the “Use this picture as background” check box.
4
Tap
Browse
to select a picture from the pictures stored in your device.
5
Tap
ok
.
Start menu
The Start menu displays a list of active programs, as well as options to view the
Programs, Settings, and Help screens.
Navigation bar
The navigation bar is located on the top of the screen. It shows the status icons for the
battery, volume, and data connectivity. Notifications icons for system alarms and
reminders are also displayed here.
Status icons
The table below describes some of the status icons you may see on the navigation bar.
NOTE:
See “Phone status icons” on page 115 for more information on the status icons
related to the phone function.
Tap a program icon to open it.
Tap to see more programs.
Tap to customize your device.
Tap to launch the online Help.
Icon
Description
Speaker on
Speaker off
Vibrate mode
Battery level
Battery charging
Battery is low
Содержание MC35 - Enterprise Digital Assistant
Страница 1: ...MC35 User Guide with Windows Mobile 5 ...
Страница 2: ......
Страница 3: ...MC35 User Guide for Windows Mobile 5 ...
Страница 6: ...Welcome vi ...
Страница 10: ...x ...
Страница 53: ...4 Managing Information Using File Explorer 43 ...
Страница 54: ...4 Managing Information Using File Explorer 44 ...
Страница 116: ...6 Using the Windows Mobile Programs Pocket MSN 106 2 Tap MSN Mobile Home 3 Tap Sign In 4 Tap Get a new Windows live ID ...
Страница 120: ...6 Using the Windows Mobile Programs Pocket MSN 110 ...
Страница 162: ...8 Using GPS Navigation Using MC35 safely 152 ...
Страница 242: ...11 User Support Troubleshooting 232 ...
Страница 246: ...236 Word Mobile 80 create 81 file list 81 84 ...
Страница 247: ...237 ...
Страница 248: ...238 ...
Страница 249: ......






























