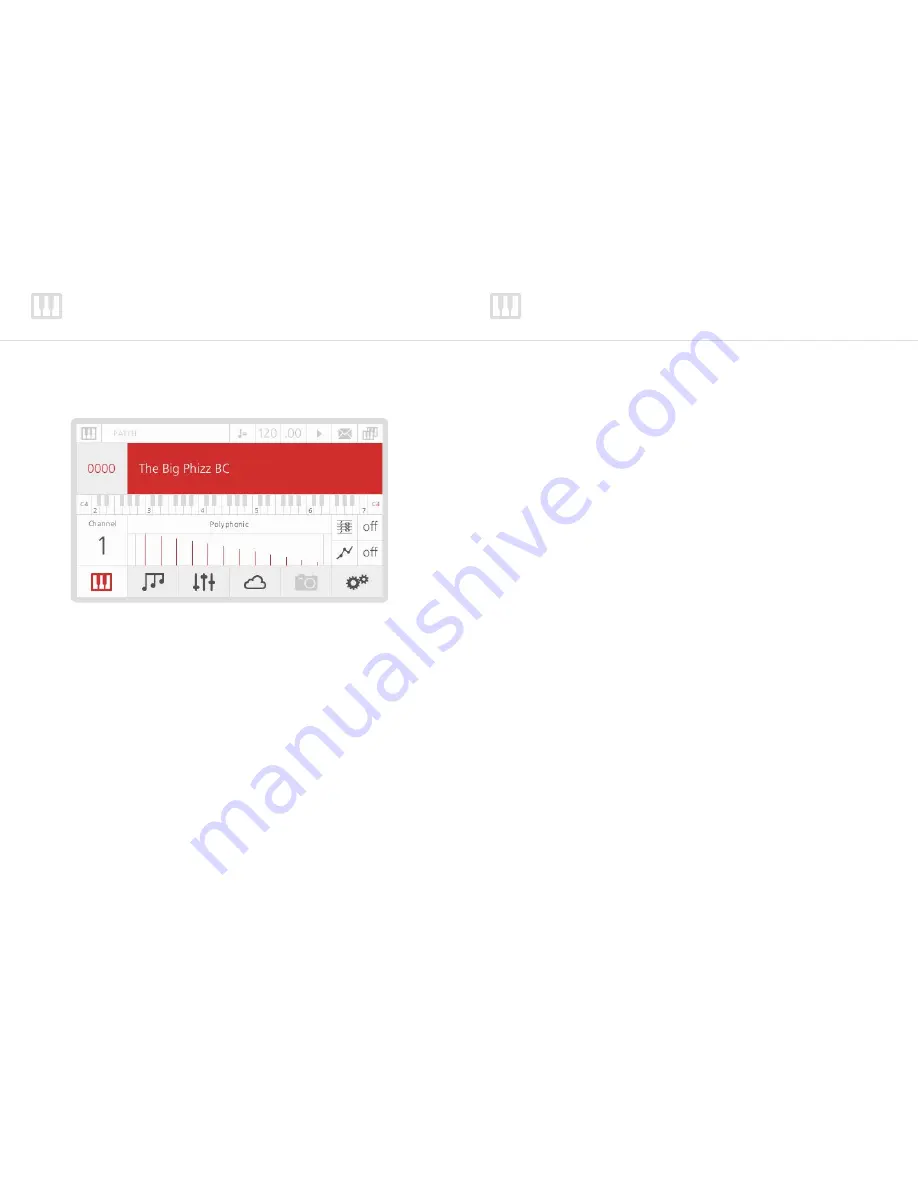
12
13
Patch screen
After power on you will be shown the Patch screen. This screen shows you the currently
selected patch, as well as some useful details about the current patch.
1. Patch Number
- is always shown as 4 digits (0000), the first two digits represent the
bank number (00xx - 99xx) and the last two the patch number (xx00 - xx99) within the
bank. There are 100 banks of 100 patches in total (0000 - 9999). If the patch number is
highlighted in red then it is the currently loaded patch number.
2. Patch Name
- Patch names can be up to 32 characters long.
3. Keyboard Transpose
- the keyboard section shows the current octave and transpose
settings for the current patch. The numbers on the keys show the midi note value for
each octave, so in the example above C2 to C7. We use C4 as middle C (MIDI note
60) but the red value on the right shows the current note on middle C with octave and
transpose applied.
4. Midi Channel
- the current midi channel 002R recieves and sends on. This can be
changed in the Settings > MIDI menu.
5. Key Mode
- Polyphonic, Monophonic, Unison or Stack. Within the graph each line
represents a voice, each different height the number of notes that can be played at once
and the gap between the lines the detune amount (only used on Unison and Stack).
6. Arpeggiator Status
- whether arpeggiator is currently on or off
7. Animator Status
- whether animator is currently on or off
Load patch
If you want to load another patch:
•
Scroll through the patches either using the Datawheel, or the ‘-/+’ buttons above, or
directly type the slot patch number with the keypad
•
Now you see a different patch name, but no new patch has been loaded yet (the patch
number on the left of the screen is grey). If you want to actually load it, press the Select
button to confirm your selection: the patch is now loaded (the number is red)
•
If you don’t want to load a new patch, but just scroll through the patch names, you can
keep turning the Datawheel (or pressing the ‘-/+’ buttons) without any harm (the patch
number will remain grey)
•
You can use the first ‘menu button’ (A) as an ‘Escape’ button. If you have scrolled past
the current patch, pressing that button returns you to the current patch name (without
re-loading it, so you will not loose your edits). The patch number is now red.
Another way to load patches is to use the ‘Quick Patch Load’ method. While holding down
the first ‘menu button’ (A) you can press the ‘-/+’ buttons to load the next or previous patch.
This method can also be used on any page, not just the patch page and will not switch page
when the new patch is loaded. This can be useful if for example you would like to see the
filter settings of the previous patch you can stay on the VCF page when switching between
patches.








































