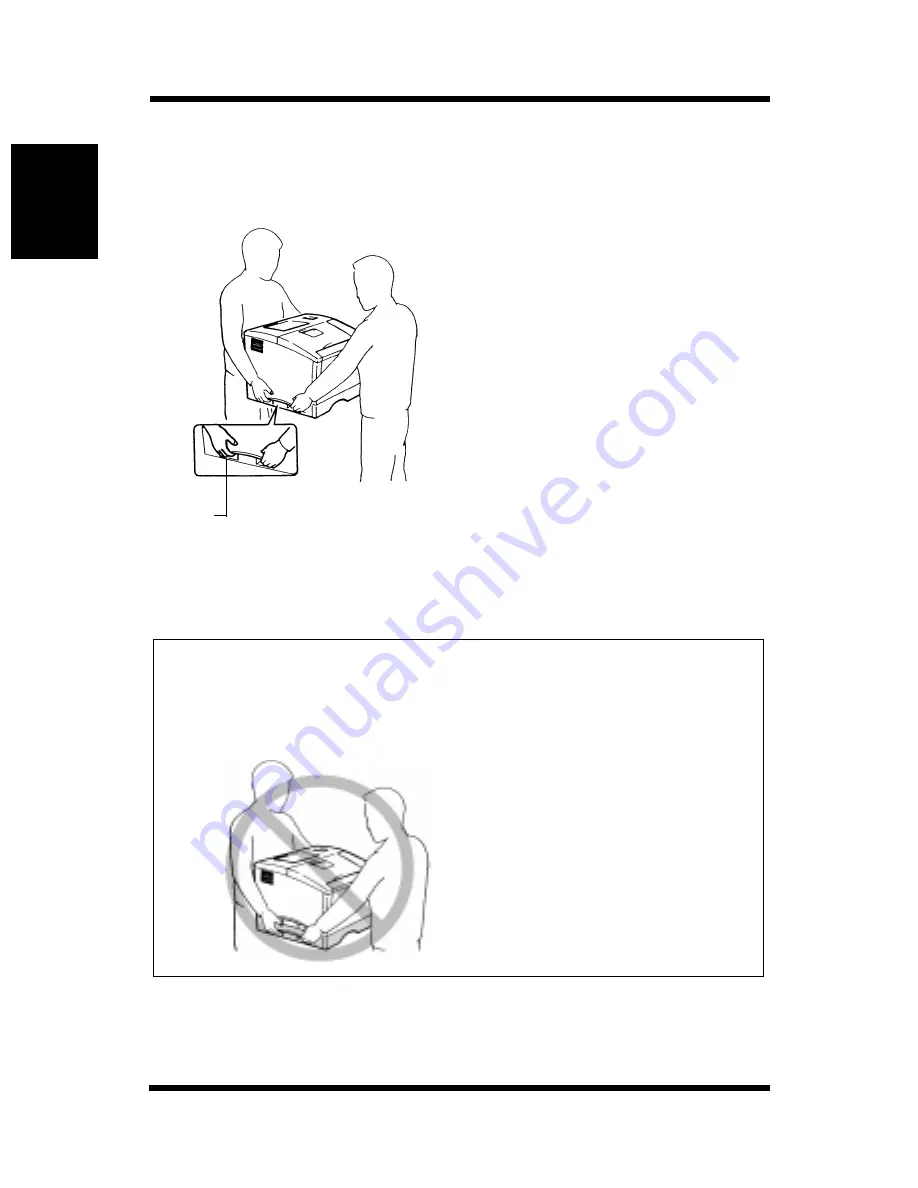
Precautions for Use
1-5
In
tr
oduc
ti
on
Chapt
er
1
Moving the Printer
Observe the following precautions when moving the printer.
• Since the printer weighs
approximately 40kg (88-1/4 lbs.),
two people are required to lift it
carefully.
• If you need to transport the
printer over a long distance,
consult your dealer.
Note: Moving the printer with a third cassette unit
(option)
• The third cassette unit is attached to the printer through the coupling
pins only. Moving the printer with the third cassette unit attached is
not advised, as there is a strong possibility that the two pieces may sep-
arate and become damaged.
Be certain to move the printer
and the third cassette unit
separately.
Grips
Содержание PAGEPRO EX
Страница 17: ...Chapter 1 Introduction Introduction Chapter 1 ...
Страница 23: ...Chapter 2 Using the Printer Using the Printer Chapter 2 ...
Страница 30: ...The Printer Parts and Supplies 2 7 Using the Printer Chapter 2 6 Oiling roller 7 Fusing unit ...
Страница 34: ...The Printer Parts and Supplies 2 11 Using the Printer Chapter 2 7 Enter key 8 UP DOWN keys 9 LEFT RIGHT keys ...
Страница 71: ...Chapter 3 Changing the Printer Settings Changing the Printer Settings Chapter 3 ...
Страница 113: ...Chapter Color Management 5 Color Management Chapter 5 ...
Страница 135: ...Chapter Fonts 6 Fonts Chapter 6 ...
Страница 139: ...Chapter 7 Maintaining Your Printer Maintaining Your Printer Chapter 7 ...
Страница 183: ...Chapter 8 Troubleshooting Troubleshooting Chapter 8 ...
Страница 208: ...Chapter 9 Specifications Specifications Chapter 9 ...
Страница 215: ...Glossary Appendix A Appendix A Glossary ...
Страница 222: ...Quick Reference Appendix B Appendix B Quick Reference ...
Страница 229: ...Index Appendix C Appendix C Index ...
Страница 234: ...General Information ...
















































