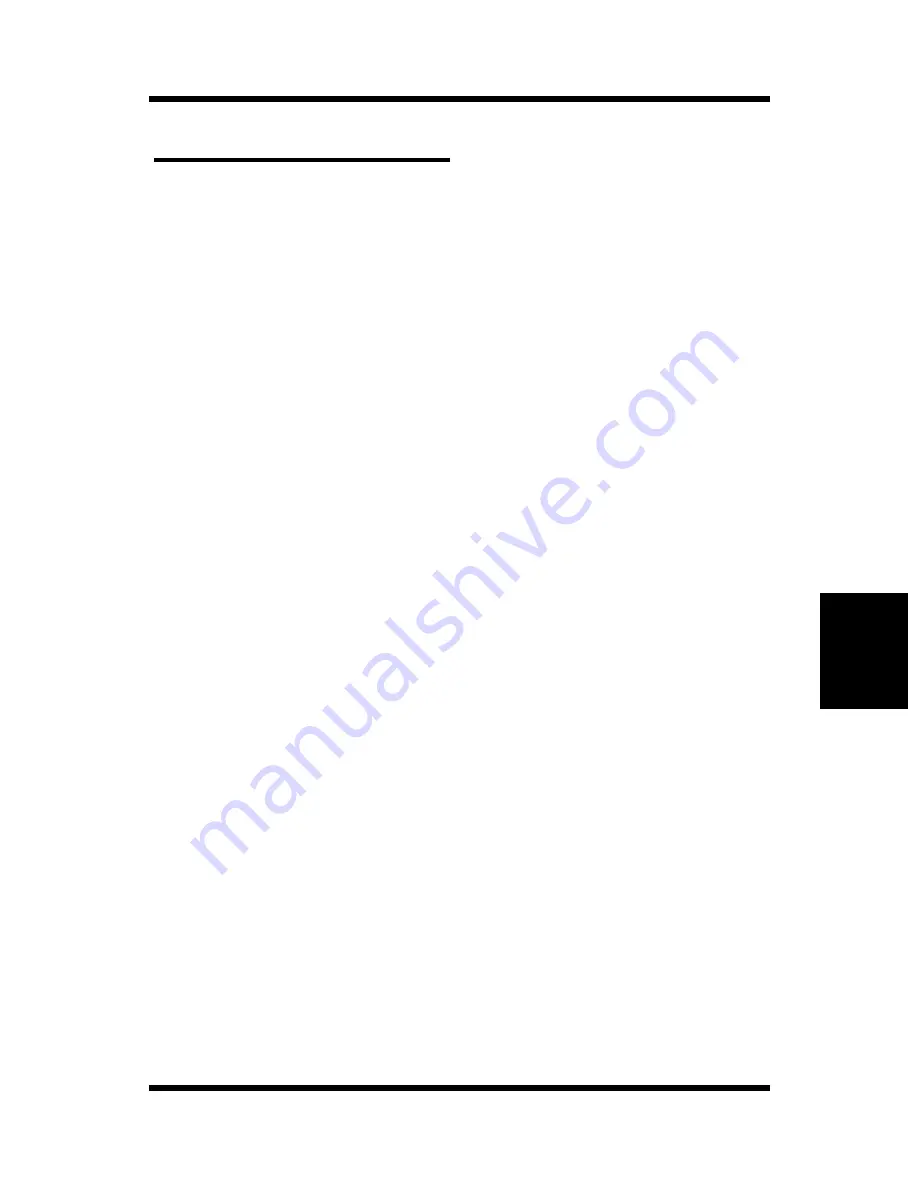
Using color effectively
5-10
Col
o
r
M
anagement
Cha
p
te
r
5
Using color effectively
The ability to print in color can greatly increase the effectiveness of
your message, whether you are printing a presentation or a newsletter,
or proofing an ad concept that will later be printed on press. Some
potential benefits of using color include:
• Conveying information rapidly by using color cues
• Making use of the emotive aspects of different colors
• Increasing impact and message retention
Color can also be a source of distraction and discord if it is used
poorly. This section outlines some tips and concepts that will prove
useful as you approach designing color materials.
A few rules of thumb
Try some of the following strategies for creating successful color
materials:
• Rather than applying colors indiscriminately, use color to aid
comprehension.
In presentations, graphs, and charts, use color to highlight pat-
terns and emphasize differences.
• In general, fewer colors work better than many colors.
• Use red as an accent color. Red is particularly effective when
used in otherwise monochromatic materials.
• Consider the tastes of your target audience when choosing colors.
• Keep a file of printed color pieces that appeal to you or strike you
as effective. Refer to it for ideas when designing your own docu-
ments.
Содержание PAGEPRO EX
Страница 17: ...Chapter 1 Introduction Introduction Chapter 1 ...
Страница 23: ...Chapter 2 Using the Printer Using the Printer Chapter 2 ...
Страница 30: ...The Printer Parts and Supplies 2 7 Using the Printer Chapter 2 6 Oiling roller 7 Fusing unit ...
Страница 34: ...The Printer Parts and Supplies 2 11 Using the Printer Chapter 2 7 Enter key 8 UP DOWN keys 9 LEFT RIGHT keys ...
Страница 71: ...Chapter 3 Changing the Printer Settings Changing the Printer Settings Chapter 3 ...
Страница 113: ...Chapter Color Management 5 Color Management Chapter 5 ...
Страница 135: ...Chapter Fonts 6 Fonts Chapter 6 ...
Страница 139: ...Chapter 7 Maintaining Your Printer Maintaining Your Printer Chapter 7 ...
Страница 183: ...Chapter 8 Troubleshooting Troubleshooting Chapter 8 ...
Страница 208: ...Chapter 9 Specifications Specifications Chapter 9 ...
Страница 215: ...Glossary Appendix A Appendix A Glossary ...
Страница 222: ...Quick Reference Appendix B Appendix B Quick Reference ...
Страница 229: ...Index Appendix C Appendix C Index ...
Страница 234: ...General Information ...
















































