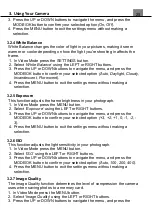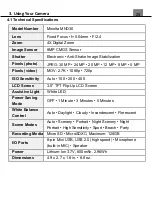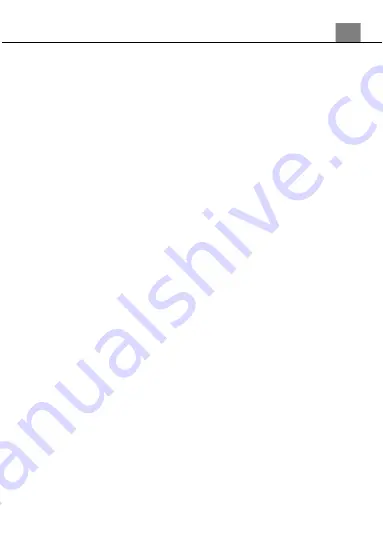
3. Using Your Camera
25
3.3.3 Rotate
This function allows you to rotate stored images.
1. In Playback Mode press the MENU button.
2. Select
‘Rotate’
using the LEFT or RIGHT buttons.
3. Press the UP or DOWN buttons to navigate the menu, and press the
MODE/OK button to confirm your selected option
(90°, 180°, 270°,
Cancel)
.
4.
Press the MENU button to exit the settings menu without making a
selection
.
3.3.4 Crop Image
This function is used to trim photos and save them as new pictures.
1. In Playback Mode, find the image you want to crop and view that image
on the screen.
2. In Playback Mode press the MENU button.
3. Select
‘Crop Image’
using the LEFT or RIGHT buttons.
4. Press the UP or DOWN buttons to navigate the menu, and press the
MODE/OK button to confirm your selected option
(Crop, Cancel)
.
5. A blue box will appear on the image, the area inside the box is the part of
the image that will be saved as a new image.
6. Press the ZOOM IN button to enlarge the box, press the ZOOM OUT
button to shrink the box.
7. Press the UP, DOWN, RIGHT or LEFT buttons to move the location of the
box.
8. Press the SHUTTER button to confirm the crop section of the photo.
9. Press the SHUTTER button again to save the cropped image.
10. Press the MENU button at any time to exit the crop menu.
3.3.5 Slide Show
Photographs can be viewed as a slideshow on the camera.
1. In Playback Mode press the MENU button.
2. Select
‘Slide Show’
using the LEFT or RIGHT buttons.
3. Press the UP or DOWN buttons to navigate the menu, and press the
MODE/OK button to confirm your selected option
(3 Seconds, 5 Seconds,
10 Seconds)
.
4. Press the SHUTTER button to exit the slideshow.
5.
Press the MENU button to exit the settings menu without making a
selection
.