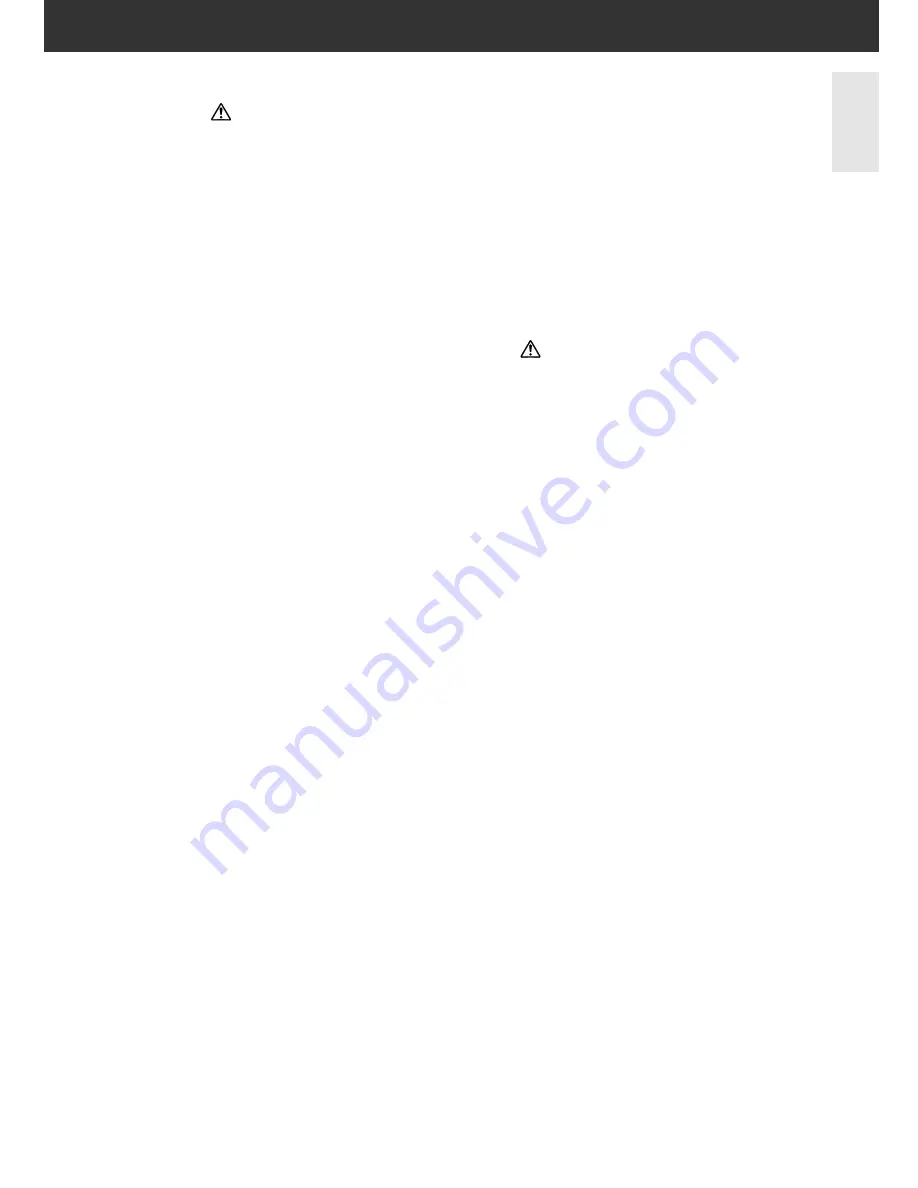
DiMAGE Scan Multi PRO
3
FOR PROPER AND SAFE USE
• Use only within the voltage range specified
on the unit. Inappropriate current may cause
damage or injury through fire or electric
shock.
• Do not disassemble this product. Electric
shock may cause injury if a high voltage
circuit inside the product is touched. Take
the product to a Minolta Service Facility
when repairs are required.
• Immediately unplug the unit and discontinue
use if the product is dropped or subjected to
an impact in which the interior is exposed.
The continued use of a damaged product
may cause injuries or fire.
• Store this product out of reach of children.
Be careful when around children, not to
harm them with the product or parts.
• Do not operate this product or handle the
power cord with wet hands. Do not place a
container with liquid near the product. If
liquid comes in contact with the product,
immediately unplug the unit. The continued
use of a product exposed to a liquid may
cause damage or injury through fire or
electric shock.
• Do not insert hands, inflammable objects, or
metal objects such as paper clips or staples
into this product. It may cause damage or
injury through fire or electric shock.
Discontinue use if an object enters the
product.
• Do not use the product near inflammable
gases or liquids such as gasoline, benzine,
or paint thinner. Do not use inflammable
products such as alcohol, benzine, or paint
thinner to clean the product. The use of
inflammable cleaners and solvents may
cause an explosion or fire.
• Do not damage, twist, modify, heat, or place
Please read and understand each caution before using this product.
• This product should only be operated in the
normal position with the feet on the desktop.
Inappropriate placement may result in fire.
• Damage or injury through fire or electric
shock may result if the product is used or
stored in the following conditions:
In humid or dusty environments
In direct sunlight or hot environments
In smoky or oily areas
In unventilated areas
On unstable or unlevel surfaces
• Insert the plug securely into the electrical
outlet.
• Do not use if the cord is damaged.
• Do not connect the ground to a gas pipe,
telephone ground, or water pipe. Improper
grounding can result in injury from electric
shock.
• Unplug the product when cleaning or when
the unit is not in use for long periods.
• Periodically check that the power cord is not
damaged and the plug is clean. Dust and
dirt that may collect between the prongs of
the plugs may result in fire.
WARNING
heavy objects on the power cord. A
damaged cord may cause damage or injury
through fire or electric shock.
• If the product emits a strange odor, heat, or
smoke, discontinue use. Immediately unplug
the power cord taking care not to burn
yourself. The continued use of a damaged
product or part may cause injuries or fire.
• Take the product to a Minolta Service
Facility when repairs are required.
CAUTION
Содержание DiMAGE DiMAGE Scan Multi PRO
Страница 1: ...INSTRUCTION MANUAL E 9224 2887 11 H A108...
Страница 111: ...DiMAGE Scan Multi PRO 111 SCAN JOB FILE LIST 35 mm...
Страница 113: ...DiMAGE Scan Multi PRO 113 SCAN JOB FILE LIST 120 220 6x4 5...
Страница 115: ...DiMAGE Scan Multi PRO 115 SCAN JOB FILE LIST 120 220 6x6...
Страница 117: ...DiMAGE Scan Multi PRO 117 SCAN JOB FILE LIST 120 220 6x7...
Страница 119: ...DiMAGE Scan Multi PRO 119 SCAN JOB FILE LIST 120 220 6x8...
Страница 121: ...DiMAGE Scan Multi PRO 121 SCAN JOB FILE LIST 120 220 6x9...
Страница 123: ...DiMAGE Scan Multi PRO 123 SCAN JOB FILE LIST MULTI FORMAT 35 mm...




































