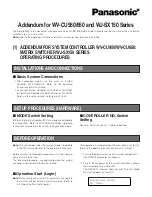Verifying the Remote version number
6-4
Figure 6-5 The OSD Manager option
The H/W Version button is grayed out, as there is no hardware relevant to the OSD.
The Phantom Manager version number
To verify the Phantom Manager version number:
1. Open the Phantom
Update
program.
2. Activate the Firmware
Upgrade mode on the Manager OSD.
3. In
the
Manager
Unit
box, check the
Phantom
Manager
option
.
4. Click
. The firmware version number appears in the
Manager
Unit
box.
5. Click
. The hardware version number appears in the
Manager
Unit
box.
The Phantom MX II Switch version number
To verify the Switch version number:
1. Open the Phantom
Update
program.
2. Activate the Firmware
Upgrade mode on the Manager OSD.
3. In
the
Manager Unit
box, check the
Phantom Switch
option.
4. Click
. The version number appears in the
Manager Unit
box.
Verifying the Remote version number
Before you can check a remote computer, you must uncheck the
Manager
Unit
box options.
To verify the Remote version number:
1. Open the Phantom Update
program.
2. Activate the Firmware
Upgrade mode on the Manager OSD.
3. Check one or more or all of the remote computers.
4. Click
. The firmware version number appears after the computer number.
5. Click
. The hardware version number appears after the computer number.