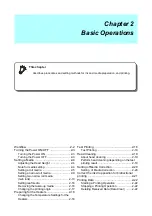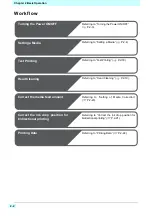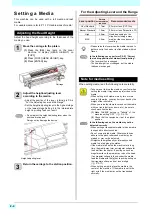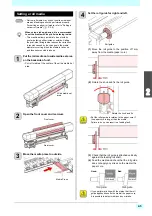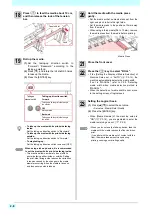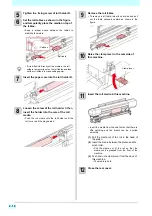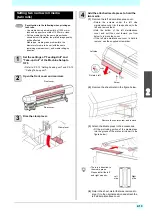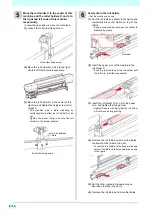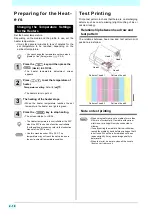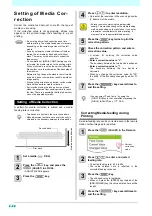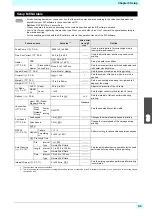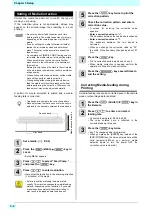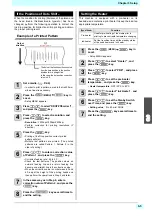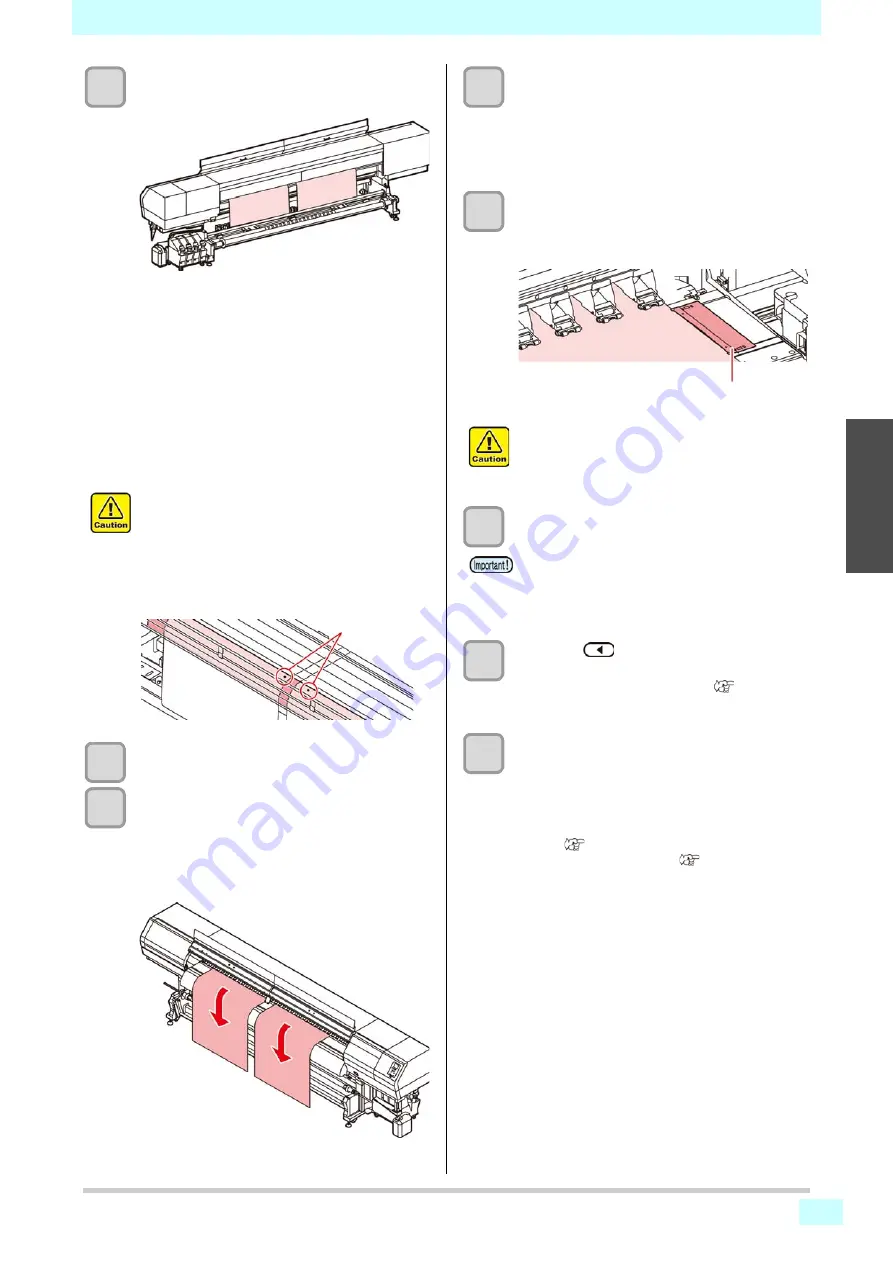
2-15
2
2
2
2
7
Raise the clamp lever in the rear side of
this machine and Insert the roll media.
• The roll media can be smoothly inserted by
slanting the media.
(1)
Pull the media out of the roll to the head of
the platen.
(2)
Insert the media between the platen and the
pinch roller.
• Pull the media out of the roll so that the
media can be grasped from the front of the
machine.
(3)
Push down the clamp lever .
• The media is held.
8
Close the rear cover.
9
Pull out the roll media out.
(1)
Raise the clamp lever from the front of this
machine.
(2)
Pull out the roll media gently.
• Pull out the two media until both media reach
the floor.
10
Push down the clamp lever.
• Check that the roll media are drawn out almost
evenly by lightly pulling several points of the
media, and then lower the clamp lever.
• Check that the tension applied to the media is
equal for both the left and right sides.
11
Hold the media with the media press
gently.
• When using a thick media, remove the media
press from the media before printing.
12
Close the front cover.
13
Press the
key to select "ROLL" .
• If the [Setting the Display of Media Detection] of
Machine Setup set in “AUTO”(
P.3-15), the
machine automatically detects the media width.
14
Setting the Logical Seek.
(1)
Press [
][
] to select the set value.
• Set value : Media/ Data/ Quality
(2)
Press the [ENTER] key.
• When [Media Remain] of the Machine Setup is
"ON" (
P.3-14), you are prompted to enter the
media remaining amount. (
• When setting media, check that the two media
sensors located near the center of the preheater
cover are individually covered over by the
respective media. If one media covers the two
sensors, or if there is a media covering neither of
the media sensors, the media width is not
detected properly, causing damage to this
machine.
Media sensor
• If any of the media is located right or left of its
specified position after media detection, a
message appears, indicating that the media is
located too right or left. Set the media again.
• Do not secure either media on the take-up device
when printing on twin rolls.
• Before printing, check that the media has no slack.
Rewind any loose roll media.
Media Press
Содержание SIJ-320UV
Страница 1: ...MIMAKI ENGINEERING CO LTD URL http mimaki com D202809 13 Original instructions ...
Страница 13: ...xii Warning labels 1 2 2 2 2 2 1 No Reorder Label 1 M905811 2 M903330 3 M905980 4 M907935 5 M903239 6 M903404 ...
Страница 14: ...xiii Warning labels ...
Страница 28: ...1 14 Chapter 1 Before Use ...
Страница 98: ...4 26 ...
Страница 116: ...5 18 Chapter 5 Troubleshooting ...
Страница 122: ...Chapter 6 Appendix 6 6 ...
Страница 124: ...MM FW 1 50 MIMAKI ENGINEERING CO LTD 2015 ...