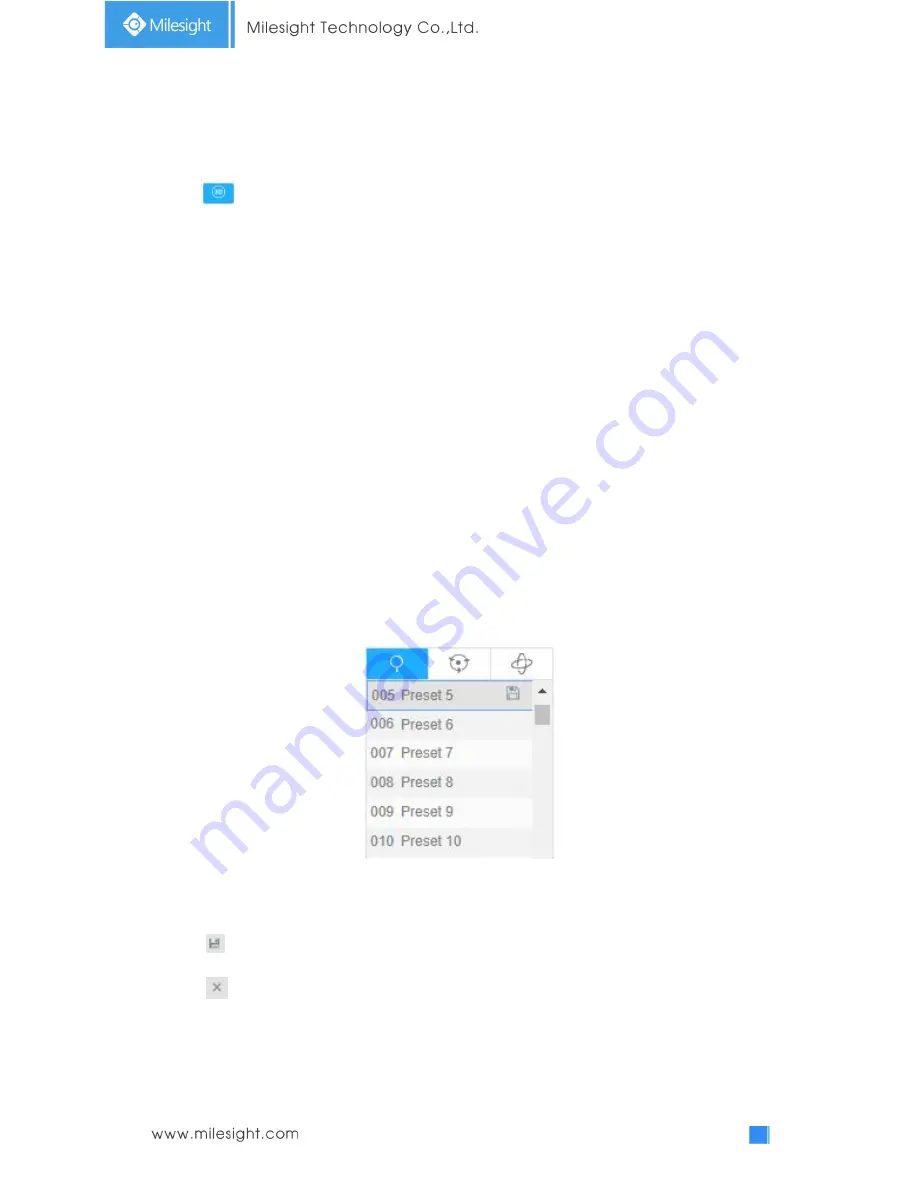
20
4.1.2 3D Positioning
3D Positioning allows user to use mouse clicking and dragging to control the PTZ.
Steps:
1.Click
on the toolbar of Live View interface.
2.Operate the 3D positioning function
Left click a position of the Live View, the corresponding position will be moved to the
center of the Live View.
Hold down the left mouse button and drag the mouse to the lower right or upper right on
the Live View, you can see a blue rectangle. The corresponding position will be moved to
the center of the Live View and Zoom in.
Hold down the left mouse button and drag the mouse to the lower left or upper left on
the Live View, you can see a blue rectangle. The corresponding position will be moved to
the center of the Live View and Zoom out.
The Bigger the rectangle is, the smaller zoom in/out will be acted.
4.1.3 Set / Call a preset / Patrol / Pattern
A preset is a predefined image position. You can click the call button from the preset list to quickly
go to the desired image position.
Set a preset:
Step1: In the PTZ control panel, select a preset number from the preset list;
Figure 4-1-2 Set a Preset
Step2: Use the PTZ control buttons to move the lens to the interested position;
Step3: Click
to save the setting of the current preset;
Step4: Click
to delete the chosen preset.
Note:
Up to 237 presets can be configured (18 presets are not modifiable).
Содержание MS-C2942-B
Страница 1: ...PTZ Network Camera User Manual V2 08 ...
















































