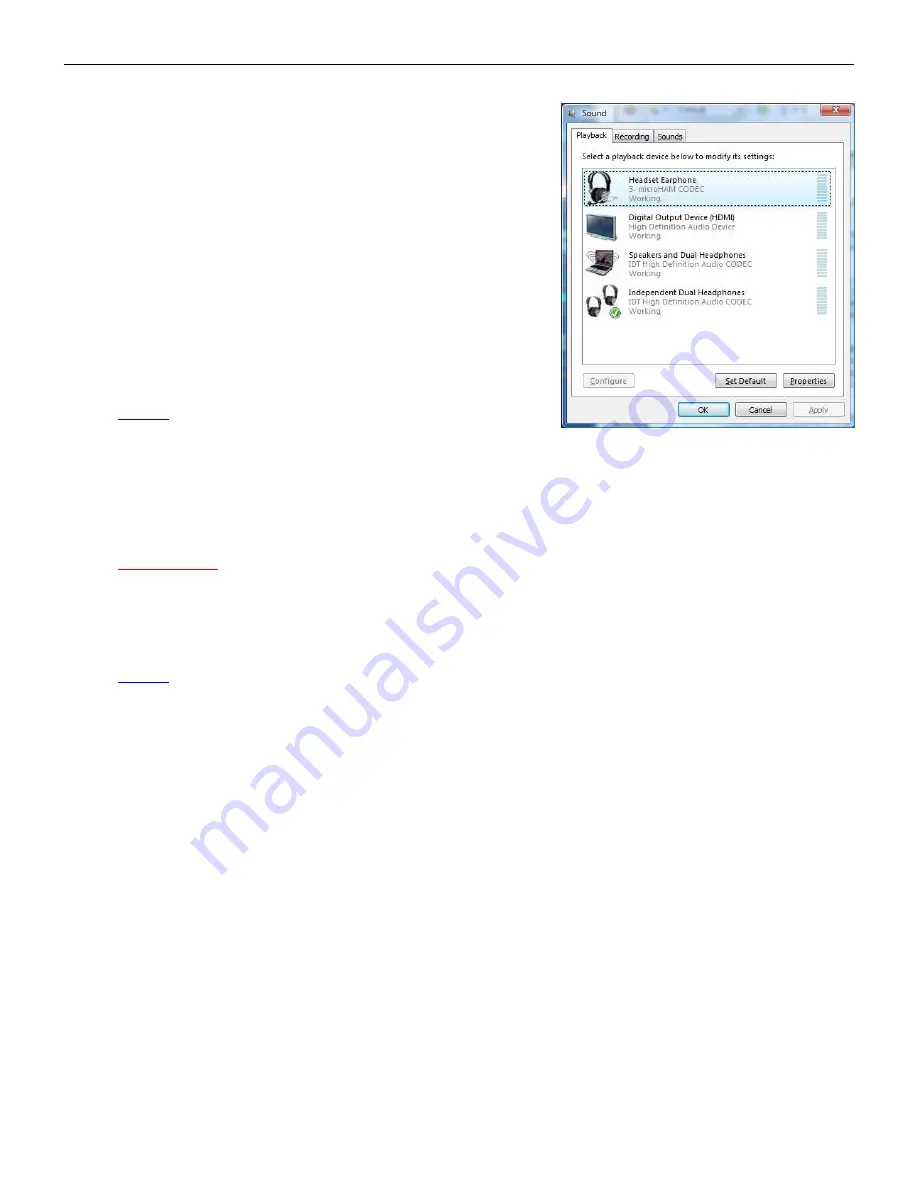
microHAM © 2010 All rights reserved
3. Click the TX Mixer button. If the Mixer does not appear,
open the Windows Sound Control Panel and select the
"Playback" tab.
4. Click the "Test Signal" button on the Audio Devices screen
and verify that the VU Meter for connected sound card
reaches maximum. If not, turn off Test Signal, restart
Router and return to step 1. Turn off the Test Signal.
5. Select the "Playback" tab in the Sound Control Panel
●
double click "Headset Earphone (microHAM
CODEC)"
●
click Levels tab and unmute Headset Earphone
●
click Balance and set LEFT (1) to 80% and RIGHT
(2) to 100%
NOTE: to enable "p-FSK" or “q-CW” audio keying on the
right channel, the Headset Earphone and right channel (2)
level must be at 100%. The audio detector will not operate properly at any value below 90%.
6. Switch your transceiver to AFSK mode (PKT, DIG or DATA for Yaesu, LSB-D or USB-D for current
Icom transceivers, RTTY or RTTY-R on K2 and USB or LSB for Kenwood, TenTec and older Icom
transceivers). Do not select RTTY or FSK; they do not use the audio input.
IMPORTANT: Many transceivers, including all Yaesu transceivers, MUST be switched to special
digital mode (DIG, PKT, DATA, USB-D/LSB-D etc.) to enable the rear panel line input!
7. Click the "Test Signal" button and adjust the LEFT level for normal (rated) output on your transceiver
while keeping the ALC meter as low as possible. Turn off the Test Signal.
NOTE: For the Elecraft K3 and other transceivers that have a separate “line In” control, do not
adjust the LEFT slider. Instead, adjust the transceiver Line In level (mic gain) until the ALC shows
the correct level.
8. Select the "Recording" tab in the Sound Control Panel
●
double click on "Line (microHAM CODEC)"
●
click Levels tab and unmute Line
●
set level slider to 80% and click "OK"
9. Adjust receive audio levels for your applications using the Rx Main and RX Sub controls.
37
























