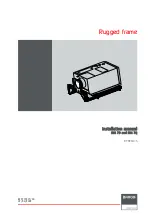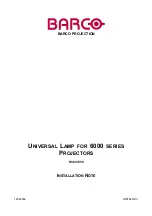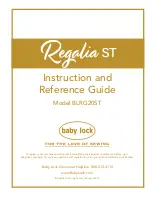ULN-8 Quick Start Guide
49
You should now be in a good position to fire up a native DAW and put the ULN-8 through its paces. Select the
ULN-8 as your audio interface; the analog inputs will be inputs 1-8, digital inputs will be 9-16 (as determined
by the FW channel assignments). Send your DAW’s signal to outputs 1/2 and it will come into the ULN-8
on DAW 1/2. By using the FW channels to send audio to your DAW and the DAW input returns from your
computer you have a virtual patchbay to route audio between your DAW and the ULN-8.
The ULN-8 and surround
If you’re working in surround, it’s easy to configure the ULN-8 for monitoring and processing. Go to the Mixer
menu and select “Configure Mixer”. At the top of the pane you’ll see the “Main” bus, which is stereo and a
Master. Master busses are routed to outputs, while Aux busses are routed back into Master busses (for returns,
subgroups, etc. ). If you click on the bus type you can change it from “Stereo” to whatever width you need ;
let’s say you’re working in 5.1. Select “5.1” and hit configure. Voila! All the mono channels now have joysticks
instead of pan knobs, and the Main bus is automatically routed to Analog 1-6. Your DAW is still coming in on
two channels, but that’s easy to change. Go to the top of the DAW 1/2 channelstrip and click on the assignment
pulldown. You have the choice of a mono channel, or a 6 channel strip. By selecting DAW 1-6, your audio will
come into the ULN-8 as positioned by your host. Your other choice would be to make this channel mono, and
add five more channelstrips via the Mixer menu. This way you can position your audio with the MIO Mixer.
Figure 4.5: Surround Mixer
To make it easier to monitor in surround, let’s use the Monitor Controller. Click on the assignment pulldown at
the bottom of the Main bus and select “N/C” to remove the assignment to the analog outs. Now hold down the
shift key and click the pulldown again; the Main bus was “multed” to the headphones in the template which
means it was routed to Analog 1/2 and the Cans at the same time. Now that we’re working in surround, the
Cans aren’t as useful. By holding down Shift and clicking on the Cans-Digital 4 line, we clear the mult. Now
click on the pulldown one more time and select “Add to Monitor Controller”. Go to the Window menu and
select “Show Monitor Control Window”.
The Monitor Controller shows the Main bus is the Monitor Source, but we need to define an output. Click the
“Configure” button to open the MC pane. Click “+” under Monitor Paths and you’ll have the option to add a
Monitor Output. Give the path a name (like “Surround”) and select 5.1 as the bus type. Now you can assign
Содержание +DSP
Страница 1: ...Mo b i l e I O U s e r s G u i d e...
Страница 17: ...Mobile I O Users Guide 17 321 Phase Cancellation 362...
Страница 21: ...Part I Quick Start Guides...
Страница 53: ...Part II Interfaces...
Страница 127: ...Part III Software...
Страница 132: ...Software 132 Band Split 314...
Страница 229: ...Routing Examples 229 Figure 13 45 Output Tab Create 16 mono outputs and map them to DAW 1 16 in MIO Console...
Страница 315: ...Part IV Appendices...
Страница 317: ...Appendices 317 J Support Resources 351 K Changelog 352...