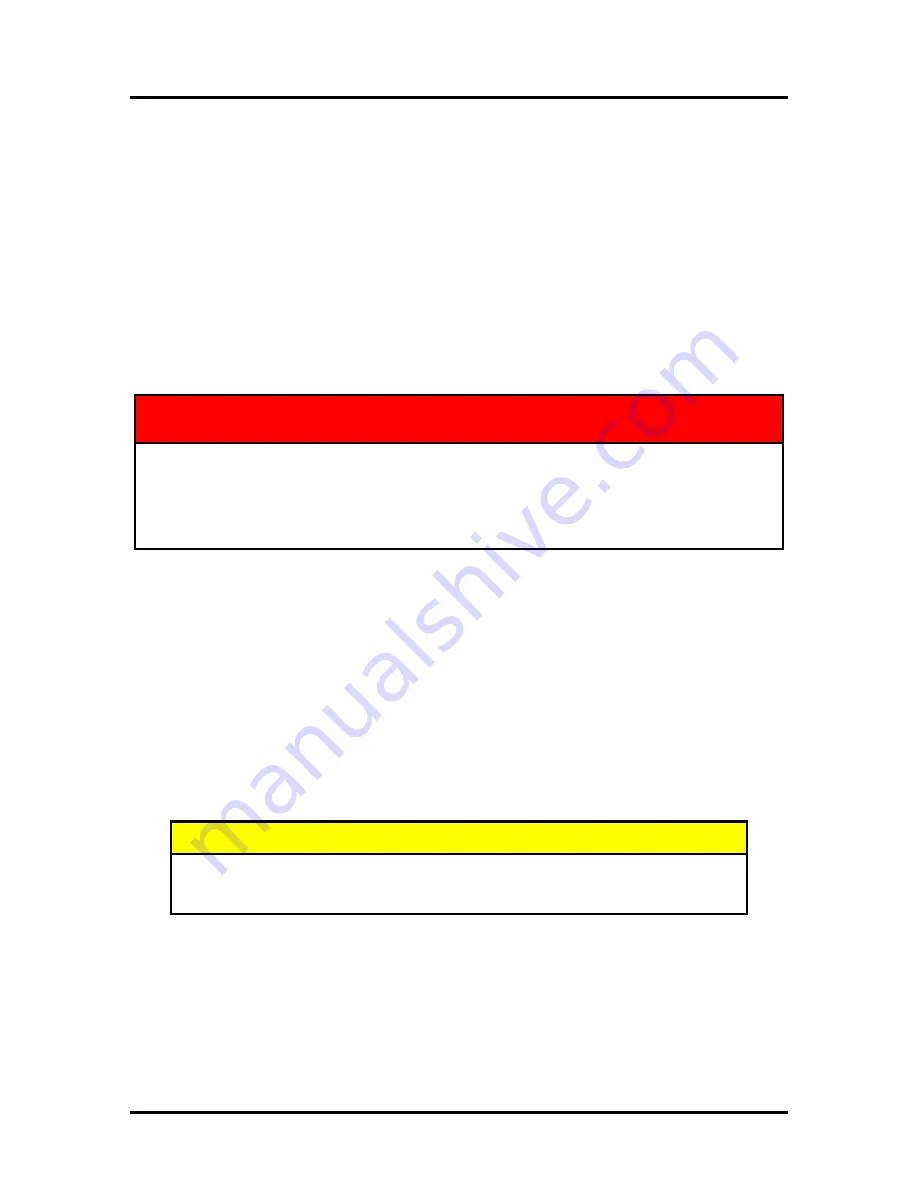
SECTION 5
MAINTENANCE
161
Cleaning Other Items inside the Print Engine
Areas in the Print Engine can become glazed with a buildup of dust, paper lint and accumulated ink and
need to be cleaned regularly.
This section covers the procedures for cleaning the following items.
Grit Rollers (Media Transport Rollers)
Media (Paperpath) Sensors
Capping Station Lip
Paperpath Surfaces
Printing Platen Surface
WARNING
THE PRINTER IS A PRECISION MACHINE THAT SHOULD BE CLEANED
REGULARLY TO INSURE MANY YEARS OF SERVICE.
BEFORE PERFORMING ANY MAINTENANCE, DISCONNECT THE MACHINE FROM
ITS POWER SOURCE!
DO NOT REMOVE SIDE COVERS! HIGH VOLTAGES PRESENT.
Procedure:
1.
If the printer is on; press the ON/OFF button to power-down the print engine. Wait about 45
seconds until the system shuts down (all control panel lights will go off).
2.
Turn off the Main Power Switch and unplug the printer from the power receptacle.
3.
Open the Top Cover and then carefully open the Clamshell Assembly.
4.
Use a vacuum to pick up any loose debris.
NOTE:
Be careful around ink tray and capping station in the Print Engine area as accumulated ink
may splash onto other parts of the printer. Take care not to damage the PC Boards or electrical
wiring.
The use of compressed air is not recommended. If you direct the air into an area with wet ink; ink
will splash onto other parts of the printer, which could affect operation.
CAUTION
USE ONLY DEIONIZED/DISTILLED WATER TO CLEAN PRINT ENGINE
COMPONENTS. AVOID CONTAMINATING THE PRINTHEAD WITH CLEANERS,
LUBRICANTS OR OTHER CHEMICALS.
Содержание AS-1180C
Страница 1: ...MACH 8 HJ AS 1180C HIGH CAPACITY DIGITAL COLOR PRINTER SERVICE MANUAL Rev 05 27 14 PRELIMINARY ...
Страница 75: ...SECTION 4 DISASSEMBLY AND ASSEMBLY 73 a J1002 Cable J1002 Socket Location Connection ...
Страница 76: ...SECTION 4 DISASSEMBLY AND ASSEMBLY 74 b J1000 Cable J1000 Socket Location Connection ...
Страница 77: ...SECTION 4 DISASSEMBLY AND ASSEMBLY 75 c J551 Cable J551 Socket Location Connection ...
Страница 78: ...SECTION 4 DISASSEMBLY AND ASSEMBLY 76 d J703 Cable J703 Socket Location Connection ...
Страница 79: ...SECTION 4 DISASSEMBLY AND ASSEMBLY 77 e P2002 Cable P2002 Socket Location Connection ...
Страница 80: ...SECTION 4 DISASSEMBLY AND ASSEMBLY 78 f P2004 Cable P2004 Socket Location Connection ...
Страница 81: ...SECTION 4 DISASSEMBLY AND ASSEMBLY 79 g P2006 Cable P2006 Socket Location Connection ...
Страница 82: ...SECTION 4 DISASSEMBLY AND ASSEMBLY 80 h J35 Cable J35 Socket Location Connection ...
Страница 83: ...SECTION 4 DISASSEMBLY AND ASSEMBLY 81 i P1 Cable P1 Socket Location Connection ...
Страница 84: ...SECTION 4 DISASSEMBLY AND ASSEMBLY 82 j P2005 Cable P2005 Socket Location Connection ...
Страница 85: ...SECTION 4 DISASSEMBLY AND ASSEMBLY 83 k P2003 Cable P2003 Socket Location Connection ...
Страница 86: ...SECTION 4 DISASSEMBLY AND ASSEMBLY 84 l J20 Cable J20 Socket Location Connection ...
Страница 87: ...SECTION 4 DISASSEMBLY AND ASSEMBLY 85 m J2001 Cable J2001 Socket Location Connection ...
Страница 180: ......
Страница 181: ...Copyright Neopost USA 2014 ...
















































