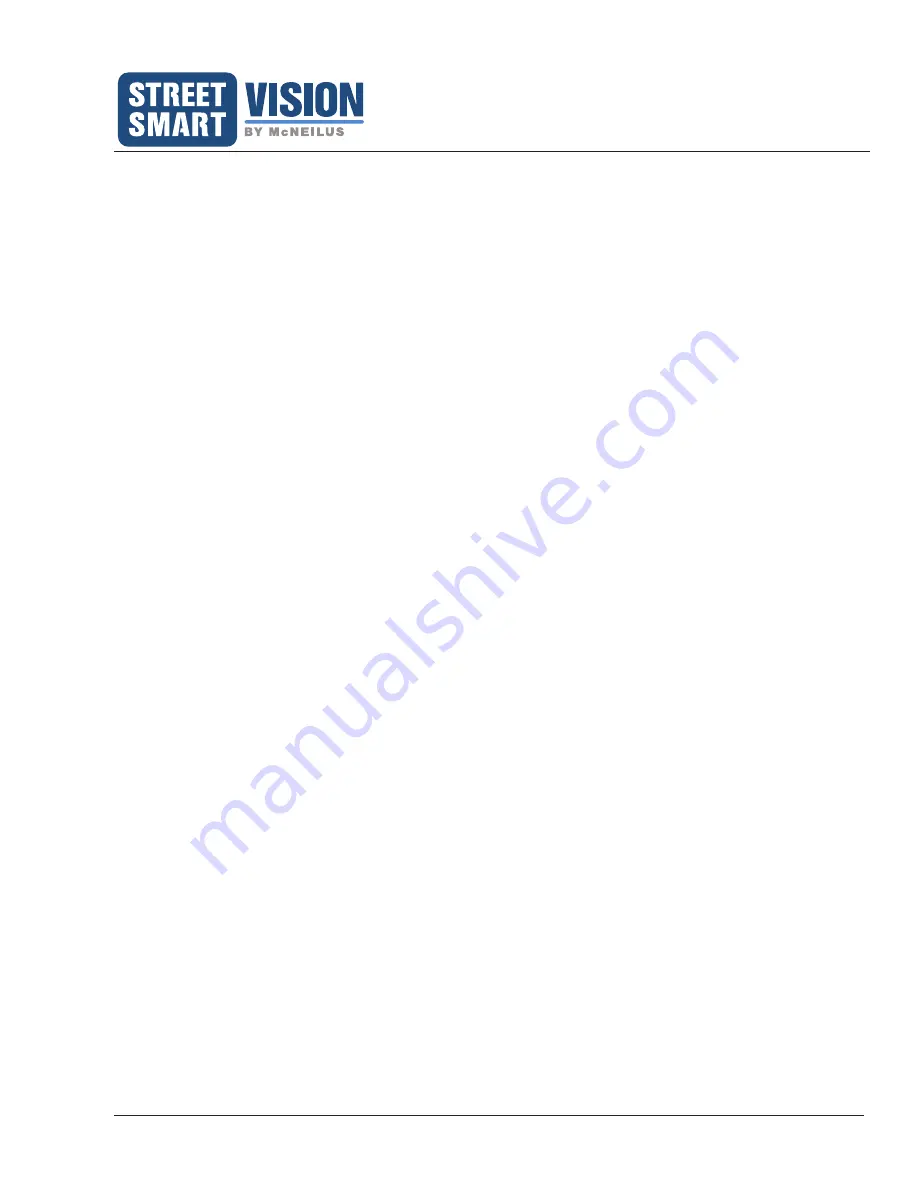
Extreme 7" Monitor/DVR System
© 2019 McNeilus Truck and Manufacturing, Inc.
17
Operation
•
Distance Grid on Monitor for Reverse Camera
Distance grid function is only available if selecting the single camera configuration.
To access the Grid function, enter the OSD Main Menu, select
Camera Setting
, select
Rear Grid Setting
.
•
Change the grid’s unit of measurement
– Select
Unit
to format the grid’s unit of measurement in either
feet or meters. Press Enter (your selection is in blue). Select the camera to adjust and press enter.
•
Set grid line measurements on the screen
– Before setting grid lines, make sure the camera has
a clear field of view, especially if grid line setup must be completed indoors as walls, posts, etc. may
interrupt the field of view.
With the parking brake applied, power up the monitor system by turning the vehicle’s ignition to “on” and placing
the transmission in reverse gear.
DO NOT START THE ENGINE UNLESS IT IS NECESSARY TO ENGAGE
REVERSE GEAR.
The following measurements are recommended by McNeilus.
1. Select
Rear Grid Setting
(Menu, Camera Settings, Rear Grid Setting).
2. Select the camera that you want to set up with a distance grid.
3.
Turn the display of the grid on/off on the monitor.
4. Make sure the camera is centered on the back of the vehicle and pointing downward so that you can see
the bumper/back edge of vehicle.
5. Use a measuring tool (such as a tape measure) to mark out the distance behind the vehicle. Use objects
such as safety cones to identify the lines during measuring.
Line 4: The distance directly behind the vehicle, which is the bumper or back edge of vehicle (0 feet from
vehicle), is the Red Line on the monitor screen.
Line 3: Measure 3 feet from the back edge of the vehicle out from the vehicle. This distance is the Blue
Line on the monitor screen.
Line 2: Measure 5 feet from the back edge of the vehicle out from the vehicle. This distance is the Yellow
Line on the monitor screen.
Line 1: Measure 7 feet from the back edge of the vehicle out from the vehicle. This distance is the Green
Line on the monitor screen.
6. Adjust the Line dimensions (Line 1, Line 2, etc.) in the OSD Menu to match the dimensions given above
(these are the lines that will display on the monitor). For each line dimension, press the down arrow
to increase or the up arrow to decrease to achieve the desired measurement. Press select to save.
Dimensions move in 1/2 foot increments.






























