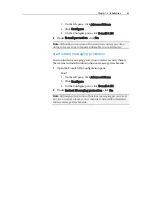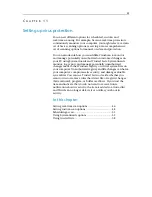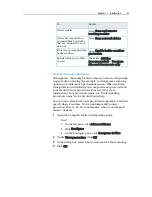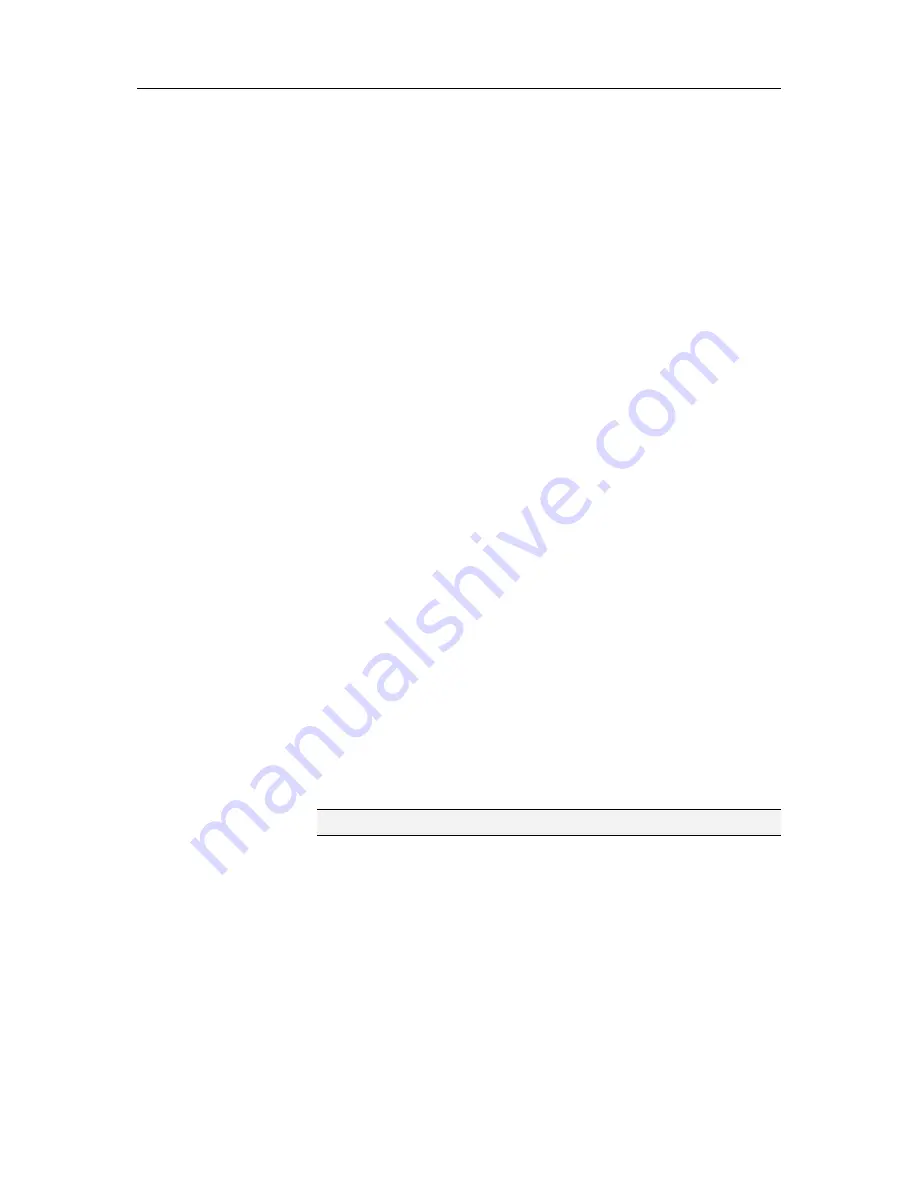
Chapter 11 Introduction
51
Scheduling a scan
Schedule scans to thoroughly check your computer for viruses
and other threats any day and time of the week. Scheduled scans
always check your entire computer using the default scan
options. By default, VirusScan performs a scheduled scan once a
week. If you find that you are experiencing slow scan speeds,
consider disabling the option to use minimal computer
resources, but keep in mind that higher priority will be given to
virus protection than to other tasks.
Schedule scans that thoroughly check your entire computer for
viruses and other threats using your default scan options. By
default, VirusScan performs a scheduled scan once a week.
1
Open the Scheduled Scan pane.
How?
1.
Under
Common Tasks
, click
Home
.
2.
On the SecurityCenter Home pane, click
Computer &
Files
.
3.
In the Computer & Files information area, click
Configure
.
4.
On the Computer & Files Configuration pane, ensure
that virus protection is enabled, and click
Advanced
.
5.
Click
Scheduled Scan
in the Virus Protection pane.
2
Select
Enable scheduled scanning
.
3
To reduce the amount of processor power normally used for
scanning, select
Scan using minimal computer resources
.
4
Select one or more days.
5
Specify a start time.
6
Click
OK
.
Tip:
You can restore the default schedule by clicking
Reset
.
Содержание VirusScan Plus
Страница 1: ...User Guide ...
Страница 2: ......
Страница 6: ......
Страница 28: ......
Страница 30: ......
Страница 42: ......
Страница 46: ......
Страница 70: ......
Страница 74: ...72 McAfee VirusScan Plus 5 Click OK Note The Allow Outgoing Only Access is the default option ...
Страница 82: ......
Страница 114: ...112 McAfee VirusScan Plus Note To view the most up to date statistics click Refresh under Active Programs ...
Страница 122: ......
Страница 124: ......
Страница 130: ......
Страница 138: ......
Страница 150: ......
Страница 154: ......
Страница 171: ...Chapter 34 Introduction 169 ...
Страница 186: ......