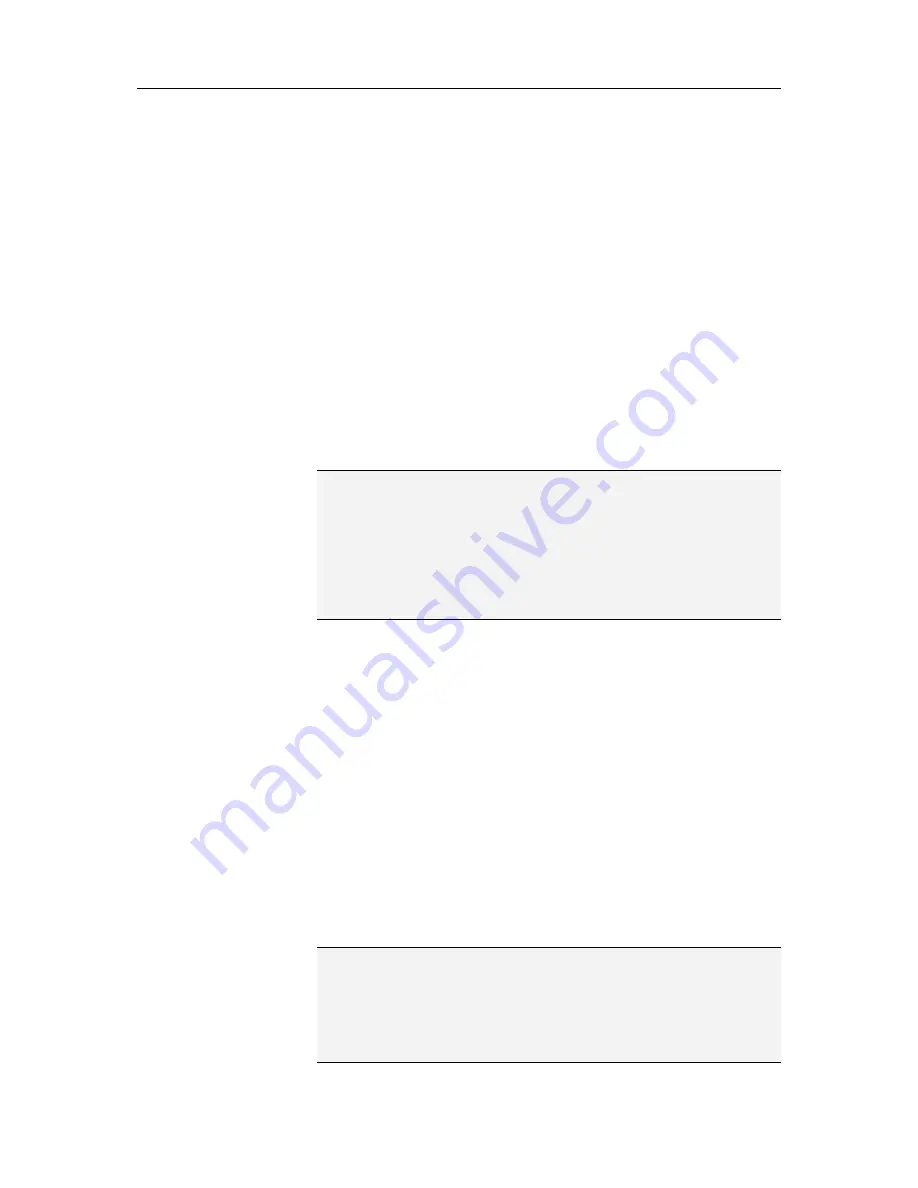
140
McAfee VirusScan Plus
Joining the managed network
Before a computer can be remotely managed or granted
permission to remotely manage other computers on the network,
it must become a trusted member of the network. Network
membership is granted to new computers by existing network
members (computers) with administrative permissions. To
ensure that only trusted computers join the network, users at the
granting and joining computers must authenticate each other.
When a computer joins the network, it is prompted to expose its
McAfee protection status to other computers on the network. If a
computer agrees to expose its protection status, it becomes a
managed member of the network. If a computer refuses to expose
its protection status, it becomes an unmanaged member of the
network. Unmanaged members of the network are usually guest
computers that want to access other network features (for
example, send files or share printers).
Note:
After you join, if you have other McAfee networking
programs installed (for example, EasyNetwork), the computer is
also recognized as a managed computer in those programs. The
permission level that is assigned to a computer in Network
Manager applies to all McAfee networking programs. For more
information about what guest, full, or administrative permissions
mean in other McAfee networking programs, see the
documentation provided for that program.
Join a managed network
When you receive an invitation to join a managed network, you
can accept it or reject it. You can also determine whether you
want the other computers on the network to manage this
computer's security settings.
1
In the Managed Network dialog box, ensure that the
Allow
every computer on this network to manage security
settings
check box is selected.
2
Click
Join
.
When you accept the invitation, two playing cards appear.
3
Confirm that the playing cards are the same as those
displayed on the computer that invited you to join the
managed network.
4
Click
OK
.
Note:
If the computer that invited you to join the managed
network does not display the same playing cards that appear in
the security confirmation dialog box, there has been a security
breach on the managed network. Joining the network can place
your computer at risk; therefore, click
Cancel
in the Managed
Network dialog box.
Содержание VirusScan Plus
Страница 1: ...User Guide ...
Страница 2: ......
Страница 6: ......
Страница 28: ......
Страница 30: ......
Страница 42: ......
Страница 46: ......
Страница 70: ......
Страница 74: ...72 McAfee VirusScan Plus 5 Click OK Note The Allow Outgoing Only Access is the default option ...
Страница 82: ......
Страница 114: ...112 McAfee VirusScan Plus Note To view the most up to date statistics click Refresh under Active Programs ...
Страница 122: ......
Страница 124: ......
Страница 130: ......
Страница 138: ......
Страница 150: ......
Страница 154: ......
Страница 171: ...Chapter 34 Introduction 169 ...
Страница 186: ......






























