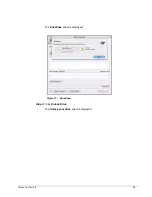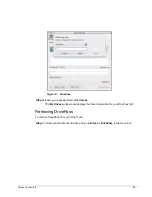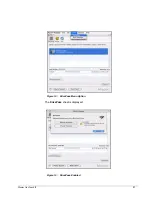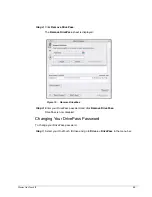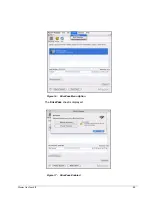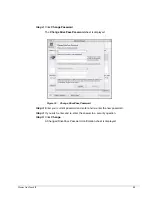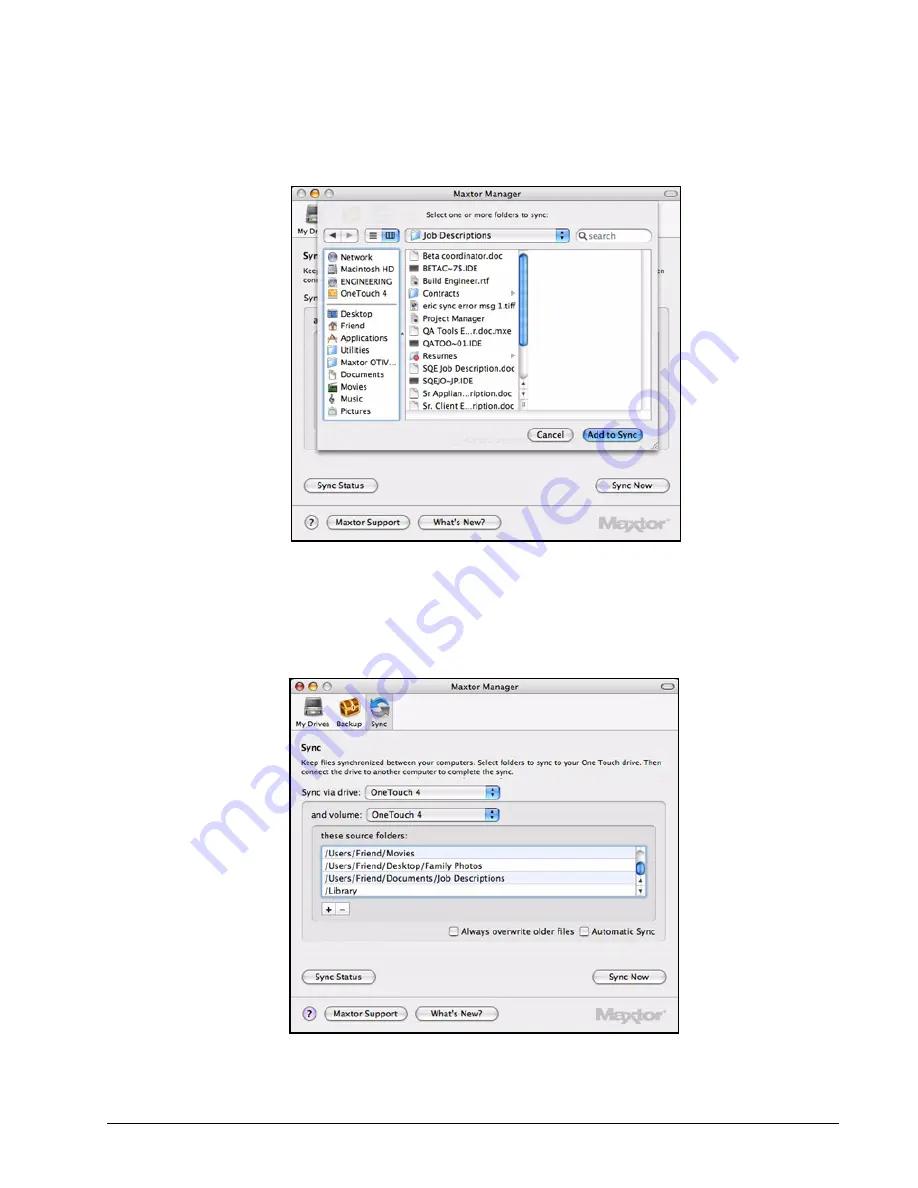Отзывы:
Нет отзывов
Похожие инструкции для Maxtor OneTouch 4

Ultrastar 36XP
Бренд: IBM Страницы: 2

RS-1600-FC-FFX2
Бренд: Xyratex Страницы: 82

DUO LINK
Бренд: PNY Страницы: 17

KIS12994
Бренд: Gardiun Страницы: 26

TB2108-X
Бренд: Excel Страницы: 2

CDP 5040
Бренд: SonicWALL Страницы: 56

95207
Бренд: SATA Страницы: 44

FZ110A - Zip 100MB - 100 MB ZIP Drive
Бренд: NEC Страницы: 16

FZ110A - Zip 100MB - 100 MB ZIP Drive
Бренд: NEC Страницы: 28

LL009F
Бренд: NEC Страницы: 123

Q2MEM-1MBS
Бренд: Mitsubishi Electric Страницы: 2

DX-ZD5UE
Бренд: Mitsubishi Electric Страницы: 23

DX-ZD5UE(Z)
Бренд: Mitsubishi Electric Страницы: 23

104397
Бренд: Hama Страницы: 4

00114975
Бренд: Hama Страницы: 8

XQD QD Series
Бренд: Sony Страницы: 2

VGN-BZ Series
Бренд: Sony Страницы: 2

VPCSB Series
Бренд: Sony Страницы: 4