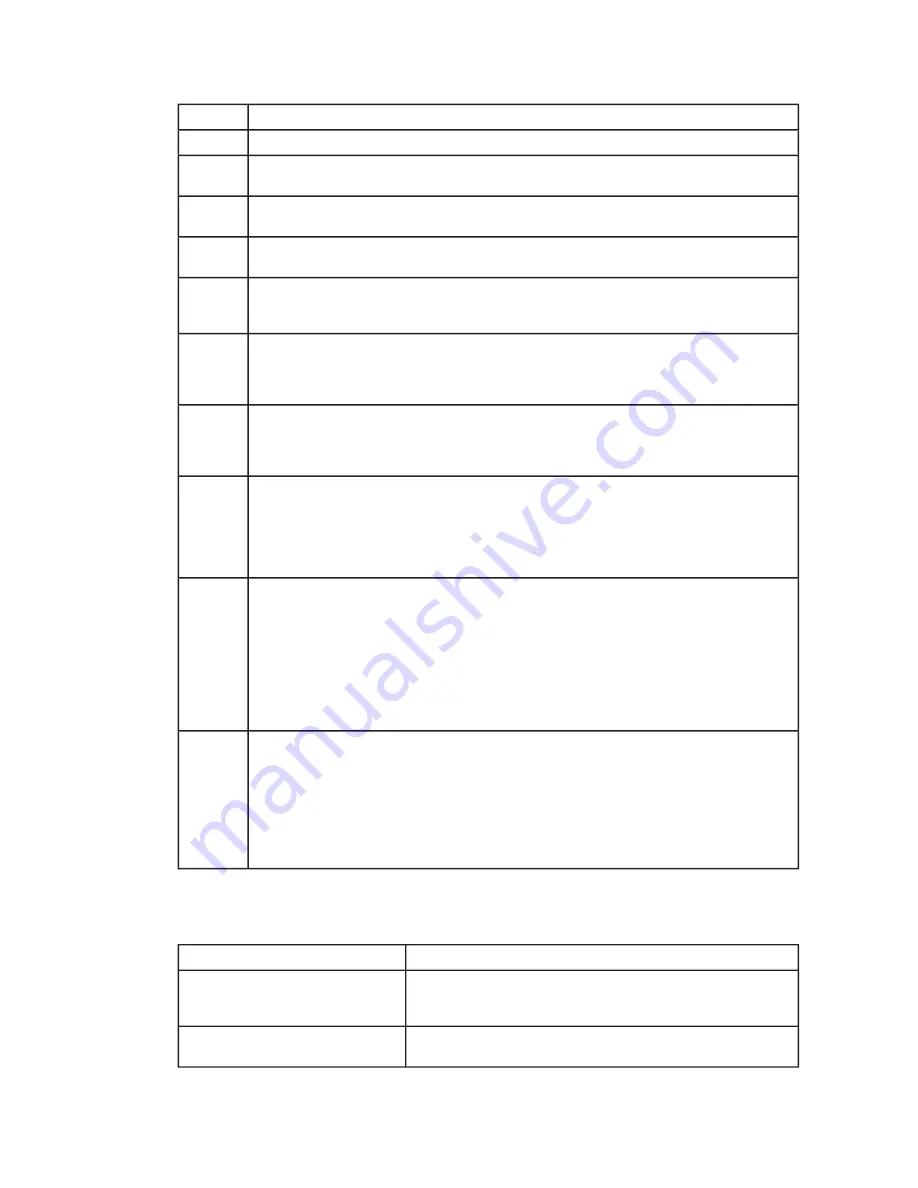
25
MAXDATA Workstation Fusion 7000
Table 6. Keyboard Commands
Press
Description
<F1>
Help - Pressing F1 on any menu invokes the general Help window.
← →
The left and right arrow keys are used to move between the major menu pages. The keys
have no affect if a submenu or pick list is displayed.
↑
Select Item up - The up arrow is used to select the previous value in a menu item’s opti-
on list, or a value field pick list. Pressing the Enter key activates the selected item.
↓
Select Item down - The down arrow is used to select the next value in a menu item’s opti-
on list, or a value field pick list. Pressing the Enter key activates the selected item.
F5/-
Change Value - The minus key or the F5 function key is used to change the value of the
current item to the previous value. This key scrolls through the values in the associated
pick list without displaying the full list.
F6/+
Change Value - The plus key or the F6 function key is used to change the value of the
current menu item to the next value. This key scrolls through the values in the associated
pick list without displaying the full list. On 106-key Japanese keyboards, the plus key has a
different scan code than the plus key on the other keyboard, but it has the same effect.
<Enter>
Execute Command - The Enter key is used to activate submenus when the selected feature
is a submenu, or to display a pick list if a selected feature has a value field, or to select a
sub-field for multi-valued features like time and date. If a pick list is displayed, the Enter
key will undo the pick list, and allow another selection in the parent menu.
<Esc>
Exit - The ESC key provides a mechanism for backing out of any field. This key will undo
the pressing of the Enter key. When the ESC key is pressed while editing any field or se-
lecting features of a menu, the parent menu is re-entered. When the ESC key is pressed
in any submenu, the parent menu is re-entered. When the ESC key is pressed in any
major menu, the exit confirmation window is displayed and the user is asked whether
changes can be discarded.
<F9>
Setup Defaults - Pressing F9 causes the following to appear:
Setup Confirmation
Load default configuration now?
[Yes] [No]
If “Yes” is selected and the Enter key is pressed, all Setup fields are set to their default
values. If “No” is selected and the Enter key is pressed, or if the ESC key is pressed, the
user is returned to where they were before F9 was pressed without affecting any existing
field values.
<F10>
Save and Exit - Pressing F10 causes the following message to appear:
Setup Confirmation
Save Configuration changes and exit now?
[Yes] [NO]
If “Yes” is selected and the Enter key is pressed, all changes are saved and Setup is exited.
If “No” is selected and the Enter key is pressed, or the ESC key is pressed, the user is retur-
ned to where they were before F10 was pressed without affecting any existing values.
Table 7 describes the on-screen options you will see in BIOS Setup and what they mean.
Table 7. On-Screen Options
When you see this:
What it means:
On screen, an option is shown but
you cannot select it or move to
that field.
You cannot change or configure the option in that menu
screen. Either the option is auto-configured or auto-detected,
or you must use a different Setup screen.
On screen, the phrase Press Enter
appears next to the option.
Press <Enter> to display a submenu that is either a separate
full screen menu or a popup menu with one or more choices.
The following sections describe the menus and options available in BIOS Setup.
Содержание Workstation Fusion 7000
Страница 1: ...User s Manual MAXDATA Workstation Fusion 7000 ...
Страница 2: ...2 Contents ...
Страница 6: ...6 Contents ...
Страница 22: ...22 Features ...
Страница 42: ...42 Solving Problems ...
















































