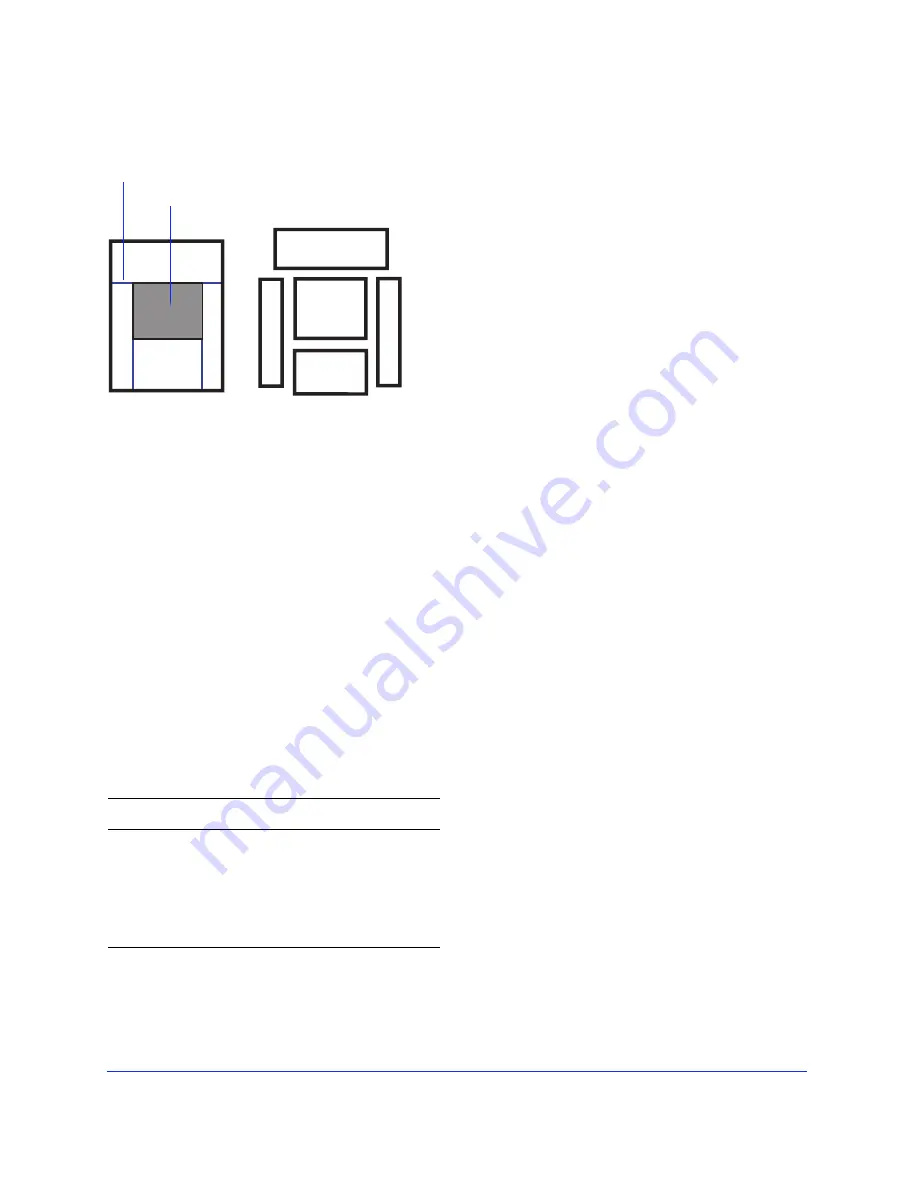
Chapter 4
118
Fireworks creates the smallest number of slices possible
by intelligently combining sections of the image that do
not contain slice objects.
Slice guides
Slice guides are automatically created when slice objects
are drawn. They display exactly how the image will be
divided when exported as slices. Slice guides cannot be
edited like normal guides; they are only changed by
adding, moving, or resizing slice objects.
Creating slices to fit one or more objects
Create slice objects based on the dimensions of a selected
object or objects. Choose Insert > Slice to create a slice
object that completely covers the selected object.
If multiple objects are selected, choosing Insert > Slice
will display a dialog box prompting you specify whether
to create a single slice or multiple slices.
◆
Clicking Single creates a single slice object that
covers all of the selected objects.
◆
Clicking Multiple creates a slice object for each
selected object.
Exporting an image in multiple slices
1
Using the Slice tool, draw slice objects to define
areas of the image you want to export as
individual files with specific settings.
Alternatively, select an object and choose Insert >
Slice to create a slice object that covers a selection.
Slice guides are displayed indicating how the image
will be sliced when exported.
2
Set object properties for each slice object by
selecting the slice object and then making
changes on the Object inspector.
For more information about slice object properties,
see “Setting web object properties” on page 115.
3
Choose File > Export to open the Export Preview,
set the default export settings for undefined
slices, then click Next.
Slices that were assigned custom export settings use
the custom settings rather than the settings made in
the Export Preview during this step.
4
In the Export dialog box, choose a setting from
the Slicing pop-up.
Choose Use Slice Objects to slice the image
according to the slice objects.
Choose Slice Along Guides to slice the image
according to regular guides (not slice guides).
Note:
If you choose Slice Along Guides, slice objects will
not be used for slicing the image, and any behaviors
applied to slice objects will be ignored.
To
Do this
Hide or view slice
guides
Choose View > Slice Guides.
Change the color of
slice guides
Choose View > Guide
Options > Edit Guides and
choose a new color from the
Slice Color pop-up.
When a slice object is
drawn, slice guides
appear indicating how
the image will be sliced
into multiple files
when exported.
Each slice is exported as
a separate file.
Slice object
Slice guides
Содержание FIREWORKS 2
Страница 1: ...macromedia macromedia Using Fireworks FIREWORKS 2...
Страница 9: ...9 1 CHAPTER 1 Getting Your Bearings...
Страница 43: ...43 2 CHAPTER 2 Creating and Editing a Graphic...
Страница 85: ...85 3 CHAPTER 3 Importing and Exporting...
Страница 113: ...113 4 CHAPTER 4 Web Design Features...
Страница 134: ...Chapter 4 134...
















































