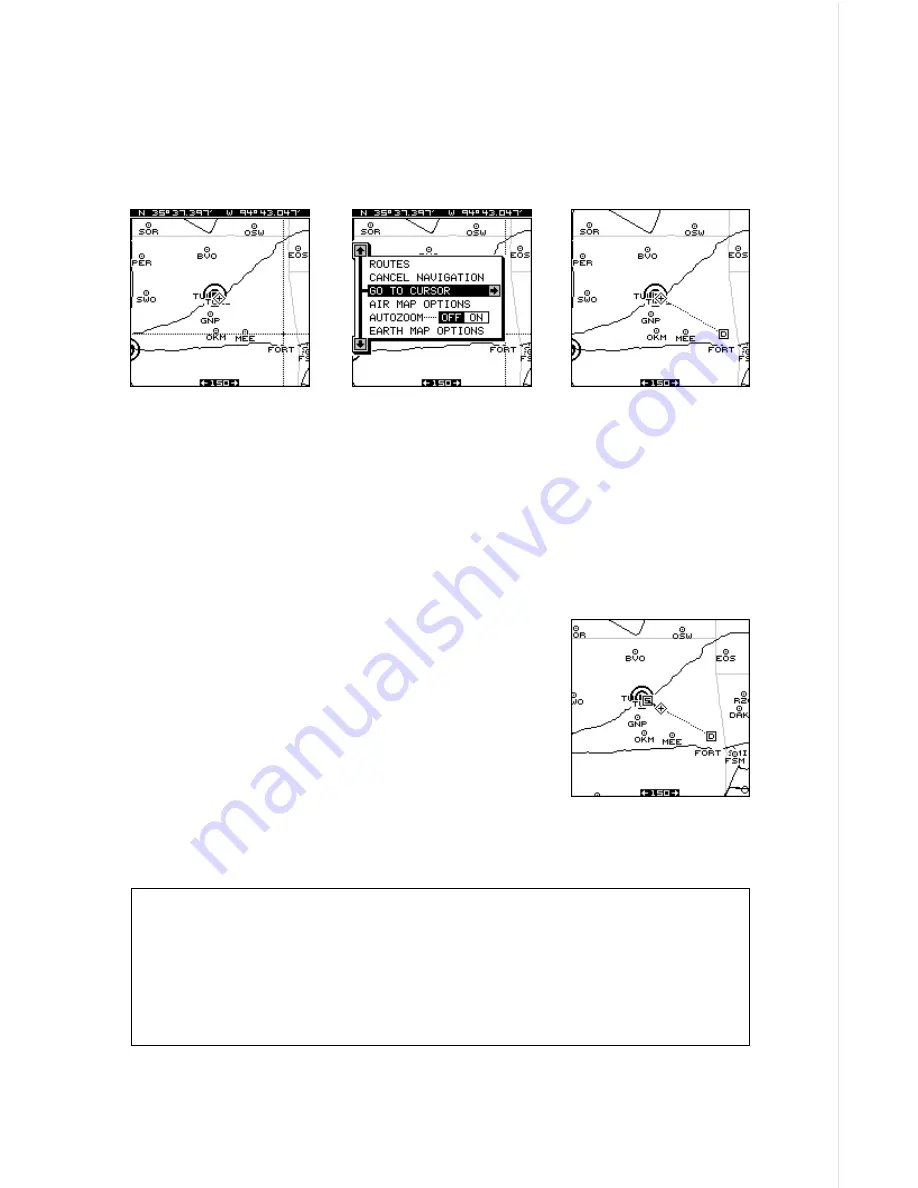
59
Navigating to a cursor location
The AirMap 300 lets you navigation to a location without storing it in the
waypoint database by using the map and cursor. To do this, first switch to
any map screen. Map number 1 shown at the top of the next page is used
in this example.
Now move the map cursor to the location that you want to navigate to.
Next, press the MENU key. A new menu appears on the list: “Go To Cur-
sor”. Press the right arrow key. The AirMap 300 shows nav data to the
cursor location.
Navigating to a Waypoint using the Map
The unique “birds-eye” view used by the mapping
screen gives you an easy way to navigate to a
waypoint. On the map screen shown at right, the
diamond with a cross in it is your present position.
The box with the “S” in it was your starting location
when you recalled the waypoint. The dotted line is
called a track line and is the shortest path from the
starting location to the destination. The “D” is the
destination, which can be a waypoint or cursor lo-
cation. If you follow the track line, you’ll reach the destination, covering
the shortest distance in the least time.
CAUTION!
The AirMap 300 does NOT take land features, altitudes, restricted or
prohibited areas, or any other feature into account when it projects the
track line on the screen. Therefore, you must use care when navigating
on the track line and avoid any object that may be in your path to the
destination.
MOVE CURSOR
TO LOCATION
PRESS MENU KEY,
THEN PRESS RIGHT
ARROW KEY
NAVIGATING TO
CURSOR LOCATION
Содержание AirMap 300
Страница 1: ...INSTALLATION AND OPERATION INSTRUCTIONS AirMap 300 TM...
Страница 85: ...81 WINDOW BOXES These boxes are used on Map 3 and Nav 1 only 1 2 3 4 5 6 7 8 9 10 11 12...
Страница 86: ...82 13 14 15 16...
Страница 87: ...83 WINDOW GROUPS This is a listing of window groups A through O A B C D E F G H I J K L...
Страница 88: ...84 M N O...
Страница 94: ...90...






























