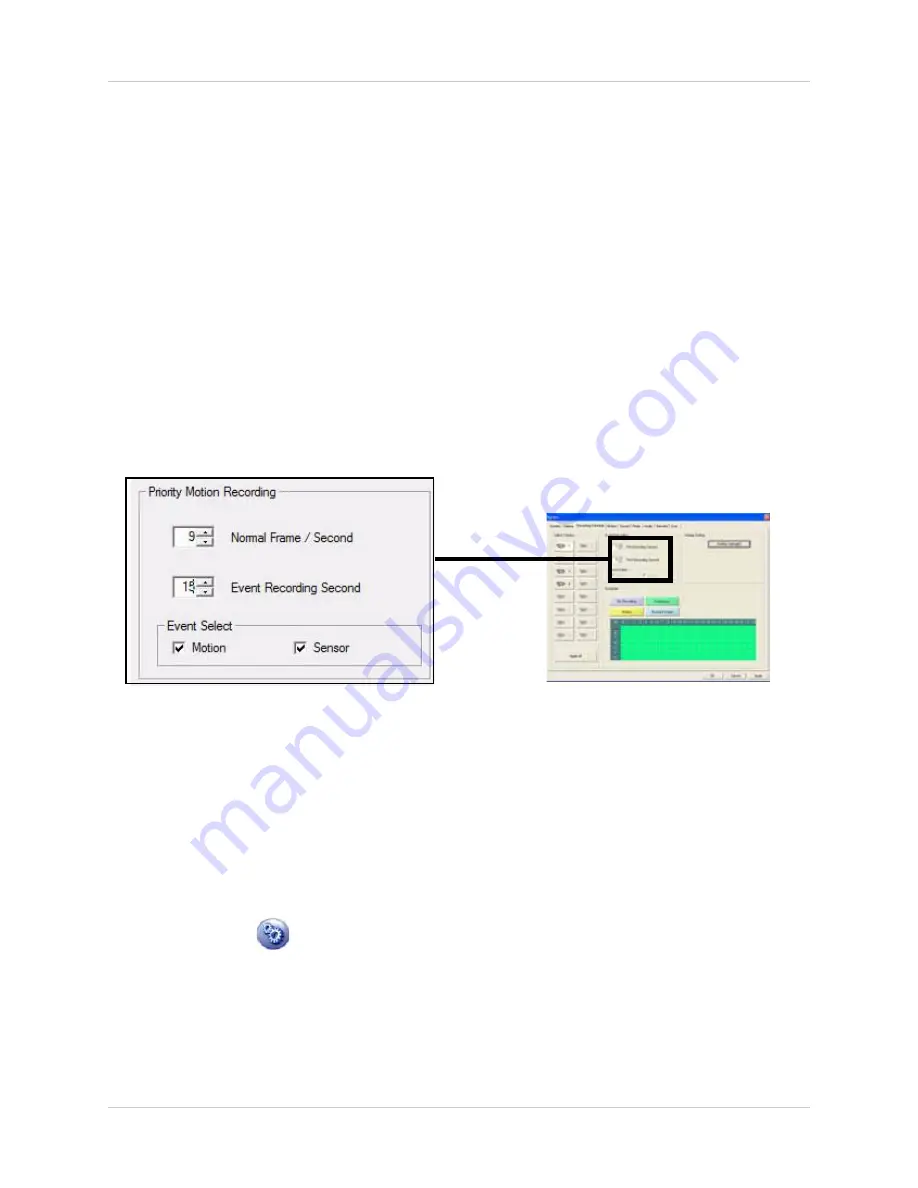
29
Vista Pro 6 Server: Viewing Mode
Normal & Event Recording
When recording in Normal (Continuous) and Event Recording, the camera can record in different
frame rates.
For example, during Normal recording, the camera can record at 9 FPS (frames per second). But
if a vehicle drives by the camera and triggers an Event recording, the camera begins recording at
15 FPS. This allows you to save hard drive space by recording higher frame videos only when an
event happens.
To Enable Normal & Event Recording:
1. Click the
Normal & Event
button.
2. Under Select Camera, click the camera you want to enable Normal & Event recording.
3. Drag the cursor across the Date Grid to select what days you want to enable Normal & Event
recording.
4. Under Priority Motion Recording, select the Normal recording frame rate; Under Event
Recording, select the Event recording frame rate.
5. Under Event Select, select the type of recording you wish to enable (Motion or Sensor).
6. Click
OK
to save your settings.
Holiday Recording
Holiday Recording overrides recording settings for that particular day, and forces all the channels
to record in Continuous mode. For example, if you were away between January 10th to January
12th, you may want to specify January 11th and 12th to record in Holiday mode. This means that
between January 11~12, the cameras will record in Continuous mode.
To configure Holiday Recording:
1. Click the
Setup
(
)button and then click the
Recording Schedule
tab. The Recording
Schedule tab opens.
Figure 7.3 Configuring Normal & Event recording settings.






























