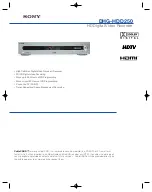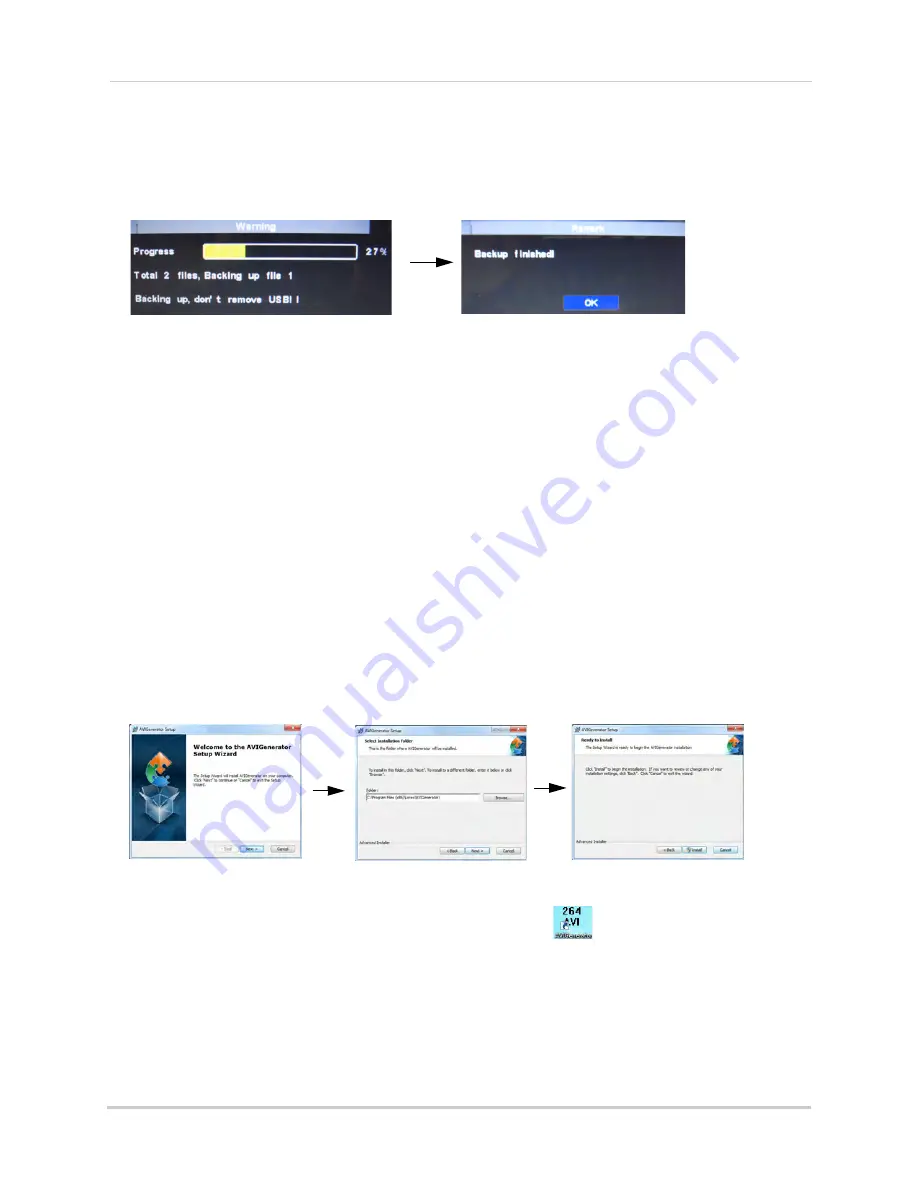
30
Playback and Backup
6
Click
to scroll through the list of videos. The videos are named by time. Videos are
"packed" into 15 minute - 60 minute increments.
7
Click the
BAK
checkbox beside the video you wish to back up.
8
Click
Backup
. Wait for the backup to finish before removing the USB memory drive.
NOTE:
To change the duration of how often a file is "packaged", see “Configuring
Backup File Duration (Pack Duration)” on page 40.
Viewing Backed Up Video
To view the downloaded video, you must install the Lorex Player software.
For details on viewing backed up video, see “Lorex Player 11: Playing Backed up Video on
PC” on page 92 or see “Lorex Player for Mac: Viewing Backed up Video on Mac” on page 94.
Converting Backed Up Video to AVI Files
The DVR saves its backup files as proprietary video files. To share these files, you must
convert them into .AVI files. Note that the AVI generator can also back up audio from
audio-enabled cameras.
To install the AVI converter:
1
Insert the software disc in your computer’s CD/DVD rom drive.
2
Locate the
AVI Generator
software from the CD installation wizard.
3
Follow the on-screen instructions to install AVI Generator.
To start the AVI Generator:
1
Double-click the
AVI Generator
shortcut on the desktop (
).
Содержание LH140
Страница 16: ...xiv...