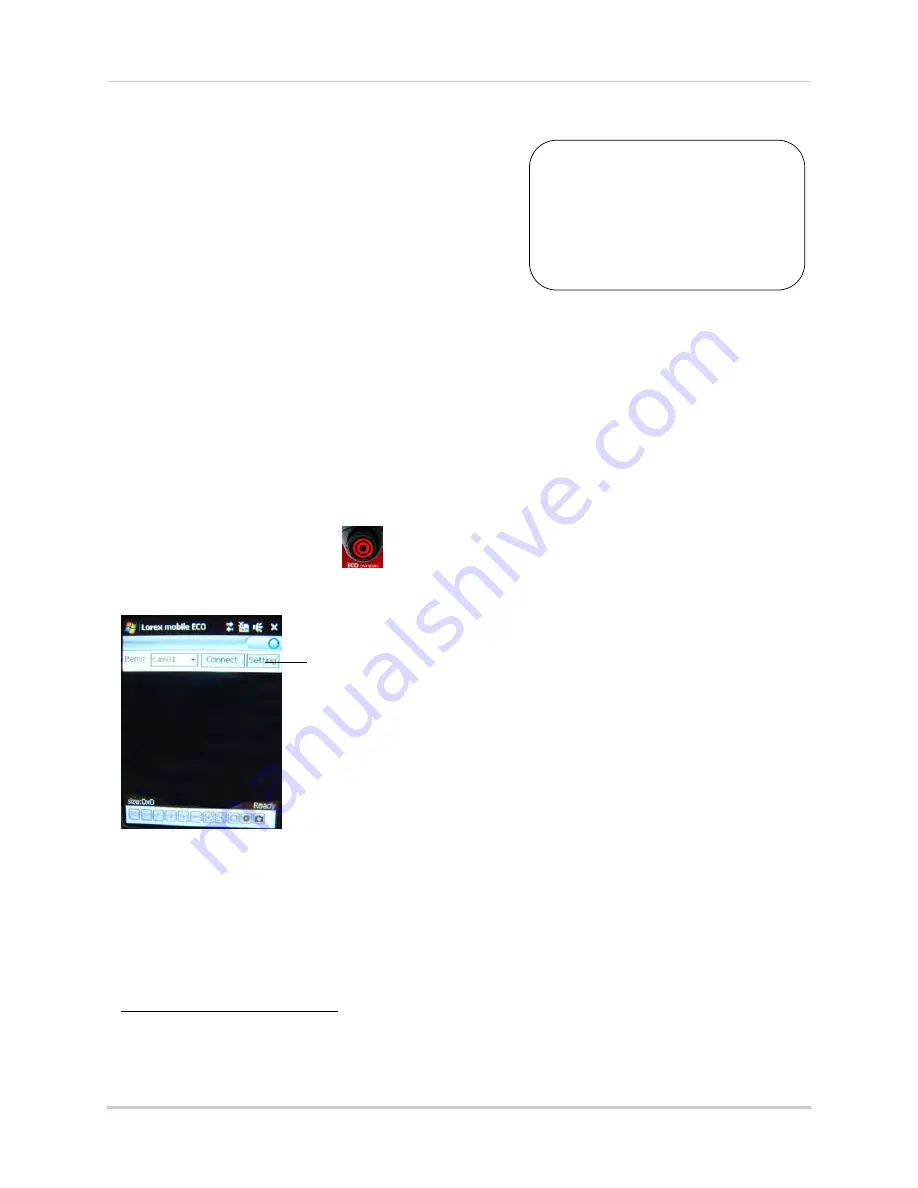
103
Mobile Apps: Accessing your DVR Using a Mobile Device
Windows Mobile
You must port forward the
mobile port (default: 1025)
on your router before you can
connect to your system
using
a mobile device
(e.g. Windows
Mobile Smartphone)
!
System requirements
• v. 6.0, 6.5 (touch screen models only)
• Windows Phone 7/8 is not currently supported
NOTE:
For the latest device compatibility list, visit
www.lorextechnology.com
Step 1 of 2: Downloading the App
1
Go to
www.lorextechnology.com
, and search for the model number of your DVR (look at the
label underneath your DVR for the model number).
2
Navigate to the product page for your model and download the appropriate app for Windows
Mobile devices.
3
Download and install the app on your Windows Mobile phone.
For support on downloading or installing Windows Mobile apps, consult your Windows
Mobile’s user’s manual, or
www.microsoft.com
for support.
Step 2 of 2: Configuring and Connecting to Lorex Mobile Eco
1
Open the
Lorex Mobile Eco
(
) app on your phone.
2
Click the
Setting
button.
Setting
3
Configure the following:
•
User Name
: Enter the mobile access user ID of the DVR (default:
admin
).
•
Password
: Enter the mobile access password (by default:
0000
).
•
IP
: Enter the DDNS address of the DVR (e.g.
tomsmith.lorexddns.net
)
1
.
1. Some routers may prevent you from connecting to your DVR using a DDNS address on a local network. If you are
unable to connect, try disabling WiFi on your mobile device and attempt to connect using the 3G or mobile
network. If you need to use WiFi, use the DVR’s internal IP address to connect.
Содержание LH140
Страница 16: ...xiv...






























