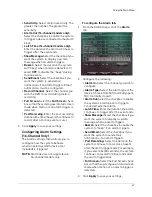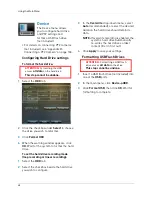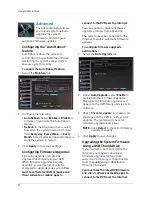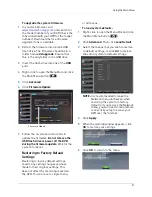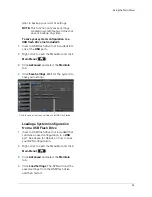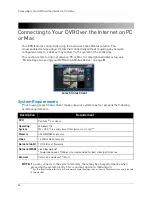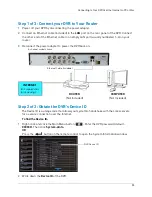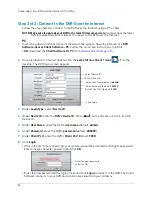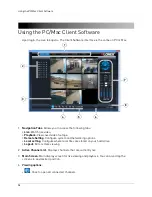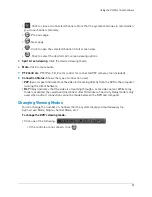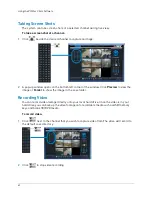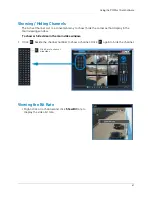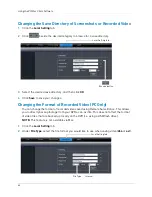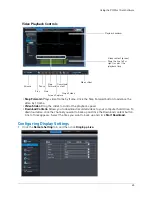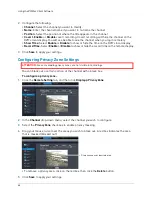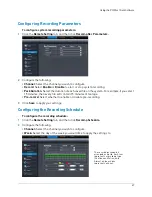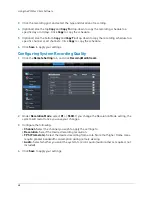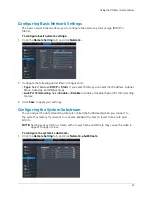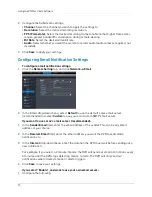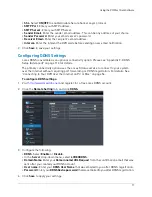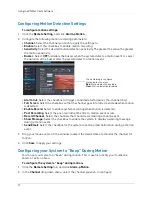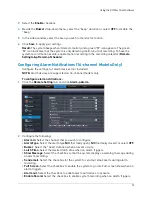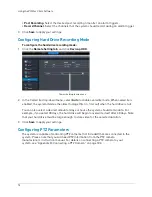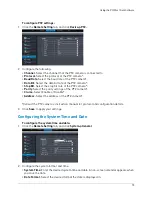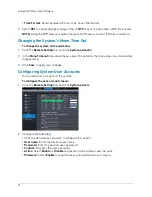61
Using the PC/Mac Client Software
Showing / Hiding Channels
The Active Channel List is a convenient way to show / hide the cameras that display in the
main viewing window.
To show or hide video in the main video window:
1
Click
beside the channel number to show a channel. Click
again to hide the channel.
Click here to show or
hide video
Viewing the Bit Rate
• Right-click on a channel and click
Show Bit
rate to
display the video bit rate.
Содержание LH020 BLACKBOX2 SERIES
Страница 16: ...xiv...