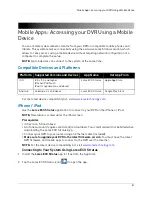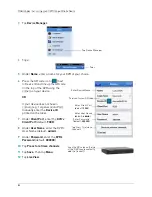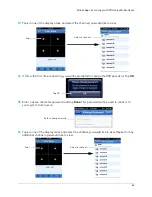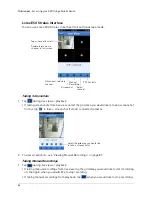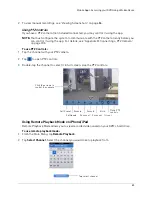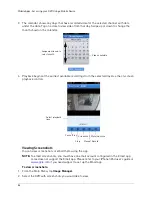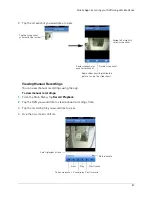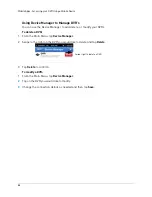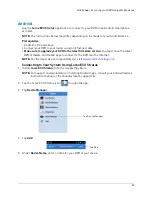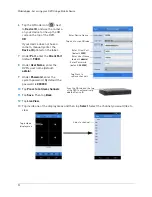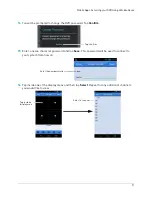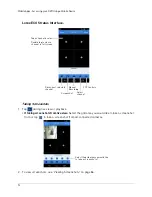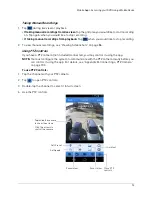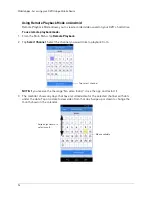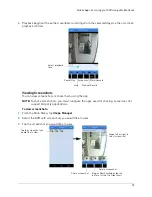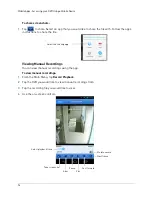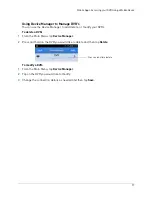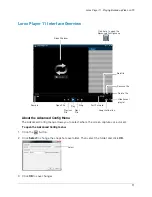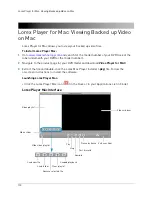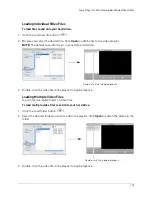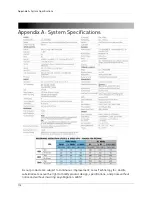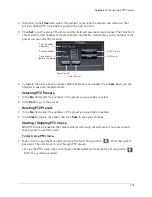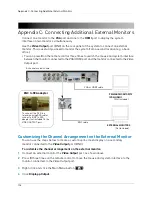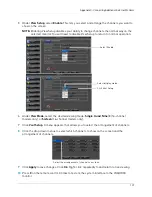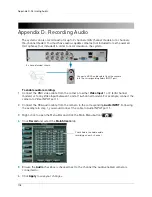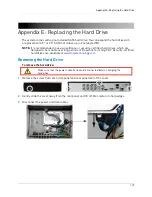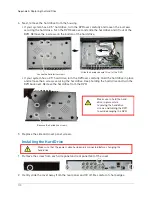95
Mobile Apps: Accessing your DVR Using a Mobile Device
4
Playback begins at the earliest available recordings from the selected day. Use the on-screen
playback controls.
Select playback
time
Pause/Play
Stop
Screenshot
Manual Record
Mute/Unmute
Viewing Screenshots
You can view screenshots or share them using the app.
NOTE:
To share screenshots, you must configure the apps used for sharing. Lorex does not
support 3rd party applications.
To view screenshots:
1
From the Main Menu, tap
Image Manager
.
2
Select the DVR with screenshots you would like to view.
3
Tap the screenshot you would like to view.
Tap the screenshot you
would like to view
Swipe left or right to
select screenshot
Share screenshot
Begin slideshow (tap inside the
picture to stop the slideshow)
Delete screenshot
Содержание LH020 BLACKBOX2 SERIES
Страница 16: ...xiv...