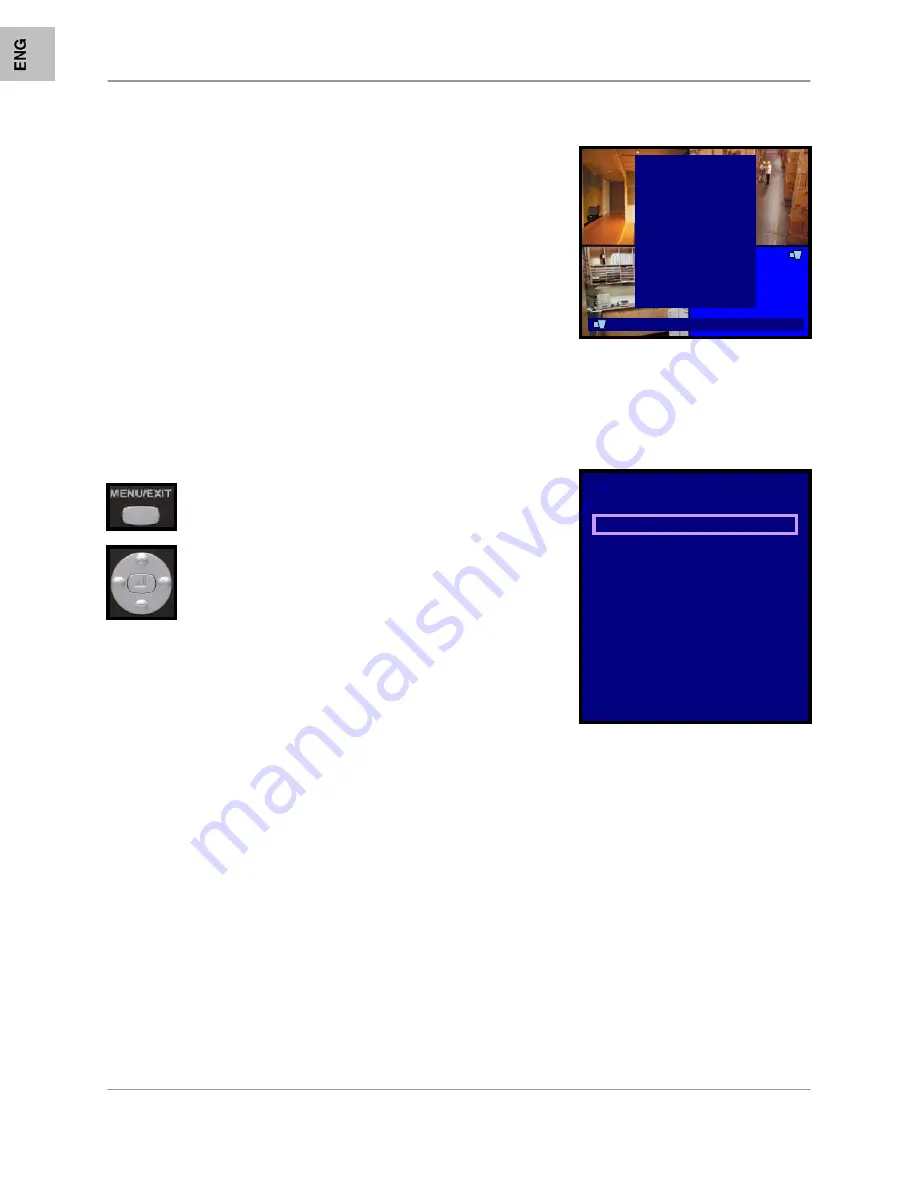
System Setup Controls
20
System Setup Controls
Menu Navigation Controls
•
MENU/EXIT Button - Accesses the setup menu, and
returns to previous menu options.
•
ENTER Button (
↵
) - Enters a Menu setting
•
UP / DOWN Controls (
▲▼
) - Move Up/Down
through the Menu Options.
•
LEFT / RIGHT Controls (
◄►
) - Move Left / Right
to change the Menu Settings.
Setup Menu - Options
The Setup Menu has11 options:
•
CAMERA
– The camera menu contains the individual camera image settings.
•
RECORD
– This menu contains the recording settings for Scheduled recording.
•
SENSOR
– This menu contains the configuration settings for Sensors connected to the DVR
Alarm block.
•
MOTION DETECTION
– Controls the Motion Settings for each channel, including motion
detection area
•
SCREEN
– Contains the settings for the DVR Display and Sequence
•
AUDIO
– This menu controls the Audio Recording, Input and Output
•
SYSTEM
– Contains the System Settings, including Hard Drive, Password, Time and Date
Settings, Network, PTZ Setup and Firmware Upgrading
•
SEARCH
– Search the drive for previously recorded video and events
•
STATUS
– Displays the system settings
•
FACTORY DEFAULT
– Restores Factory Defaults
•
EXIT
– Returns to the main viewing screen
•
Enter the
SYSTEM MENU
screen by pressing the
MENU/EXIT
button. Enter the password to display the
Menu Selection Screen.
•
Scroll through the 11 options by pressing the
UP & DOWN
(
▲▼
) buttons on the Front Panel or Remote Control.
•
To enter a sub-menu, navigate to the option (indicated by
the Purple Hightlight) and press the
ENTER
Button (
↵
).
•
To exit a
SUBMENU
, press the
MENU/EXIT
button.
•
To change the options, press the RIGHT and LEFT buttons
(
◄►
).
•
To exit the
MAIN MENU
, press the
MENU/EXIT
button. If
system changes were made, a prompt will appear to Save
Changes when exiting the menu.
Setup
Camera
Record
Sensor
Motion Detection
Screen
Audio
System
Search
Status
Factory Default
Exit
CH1
CH3
100%
4
07/01/01 01:02:03
Setup
Camera
Record
Sensor
Motion Detection
Screen
Audio
System
Search
Status
Factory Default
Exit
















































