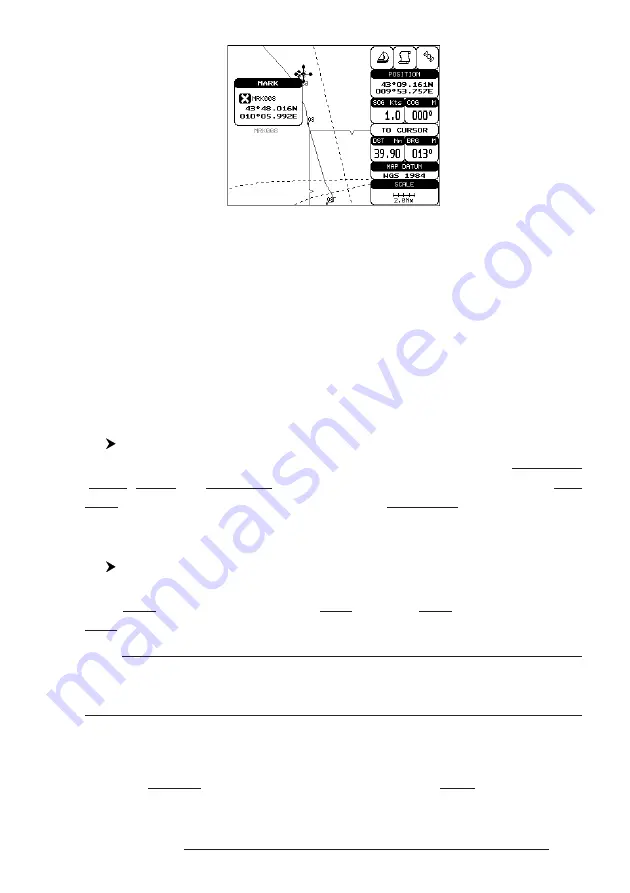
53
User Manual
Fig. 4.2.1.5 - Edit Mark
Use the cursor key to select the field. If you have selected Name field, press
'ENTER': use the cursor key to insert the character (8 characters max), then press
'ENTER'. If Symbol field is selected press 'ENTER': a window with 16 different
symbols appears. Use the cursor key to select the symbol and press 'ENTER'. If
Color field is selected press 'ENTER': a window with 8 different colors appears, use
the cursor key to select the desired color and press 'ENTER'. If Coordinates field is
selected, press 'ENTER' and then use the cursor key to insert the value. Then press
'
CLEAR'.
4.2.1.6
Finding information about Marks: User Points List page
'MENU' + "ADVANCED SETTINGS" + 'ENTER' + "USER POINTS" + 'ENTER'
A full window is opened showing information about all stored User Points
(Marks, Events and Waypoints). Move up/down the cursor key to select the User
Point you wish. If the page contains more than 12 User Points, the list continues in
the next pages. See Par. 4.1.1.9.
4.2.1.7
Add to Route
Select Advanced Mode + Place cursor on Mark
Press 'ENTER'. Select "ADD TO ROUTE" and press 'ENTER': the se-
lected Mark is connected to the current route. The same Mark can be added in many
routes.
Note
An existing Mark can be connected to the current route in another mode too. Place cursor on
Mark, the information window related to the Mark appears, press 'CLEAR' to close the window
and then press 'ENTER', select the Waypoint option and press 'ENTER'. The Mark is connected
to the current route.
4.2.2 EVENTS
In Navigate mode you may place a location with an Event symbol and num-
Содержание Starlight Pro
Страница 10: ...12 User Manual...
Страница 38: ...40 User Manual...
Страница 92: ...94 User Manual...
Страница 94: ...96 User Manual Dimensions mm inch 6 2 INSTALLATION Fig 6 2 Installation types...
Страница 96: ...98 User Manual GPS on Port 2 GPS on Port 3 6 4 2 AUTOPILOT CONNECTIONS Autopilot on Port 1 Autopilot on Port 2...
Страница 102: ...104 User Manual...






























