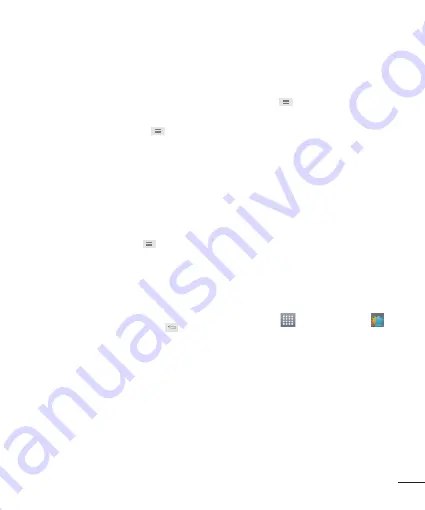
97
►
Als u van de ene naar de andere pagina
wilt of door het document wilt pannen,
bladert u in de bijbehorende richting.
►
Als u het zoomniveau wilt wijzigen,
tikt u op de
toets Menu
>
Tonen
>
Zoomen
en tikt u op het gewenste
zoomniveau of schuift u uw vingers
naar elkaar toe of van elkaar af om het
juiste zoomniveau te verkrijgen.
►
Gebruik de werkbalk onder aan het
scherm om het document te bewerken
(Word-, Excel- of PowerPoint-bestand).
►
Tik op de
toets Menu
voor
aanvullende menuopties, zoals
Opslaan,
de modus Lezen, Tonen, Invoegen,
Indeling Werkbalk aanpassen,
Helderheid
en
Opties.
6
Tik op Opslaan als u klaar bent. Tik
vervolgens op de
toets Terug
om af
te sluiten.
Documentfuncties van
Polaris Office
De applicatie Polaris Office bevat een
werkbalk die automatisch verschijnt
wanneer u een document maakt.
1
Als u de werkbalk in een bestaand
document wilt weergeven, tikt u op de
toets Menu
en selecteert u de
modus
Bewerken
.
2
Tik op een werkbalkpictogram. De
bijbehorende functieopties worden
weergegeven in een pop-up waarop u kunt
tikken om ze te gebruiken.
3
Als u de pop-up met functieopties
wilt verbergen, tikt u nogmaals op het
werkbalkpictogram. De pijlen naar links
en rechts in der werkbalk geven aan dat
u horizontaal kunt bladeren voor meer
pictogrammen. De functies in de werkbalk
variëren afhankelijk van het documenttype.
Documenten online beheren
1
Tik vanuit het basisscherm op de
toets
Applicaties
>
Polaris-kantoor
.
2
Tik op
Account toevoegen
>
Box.net
voor toegang tot uw online account.
3
Voer uw e-mailaccount en wachtwoord
in voor toegang tot uw account en tik op
Toevoegen
.
4
Toon en beheer uw documenten op de
server zoals u wilt.
















































