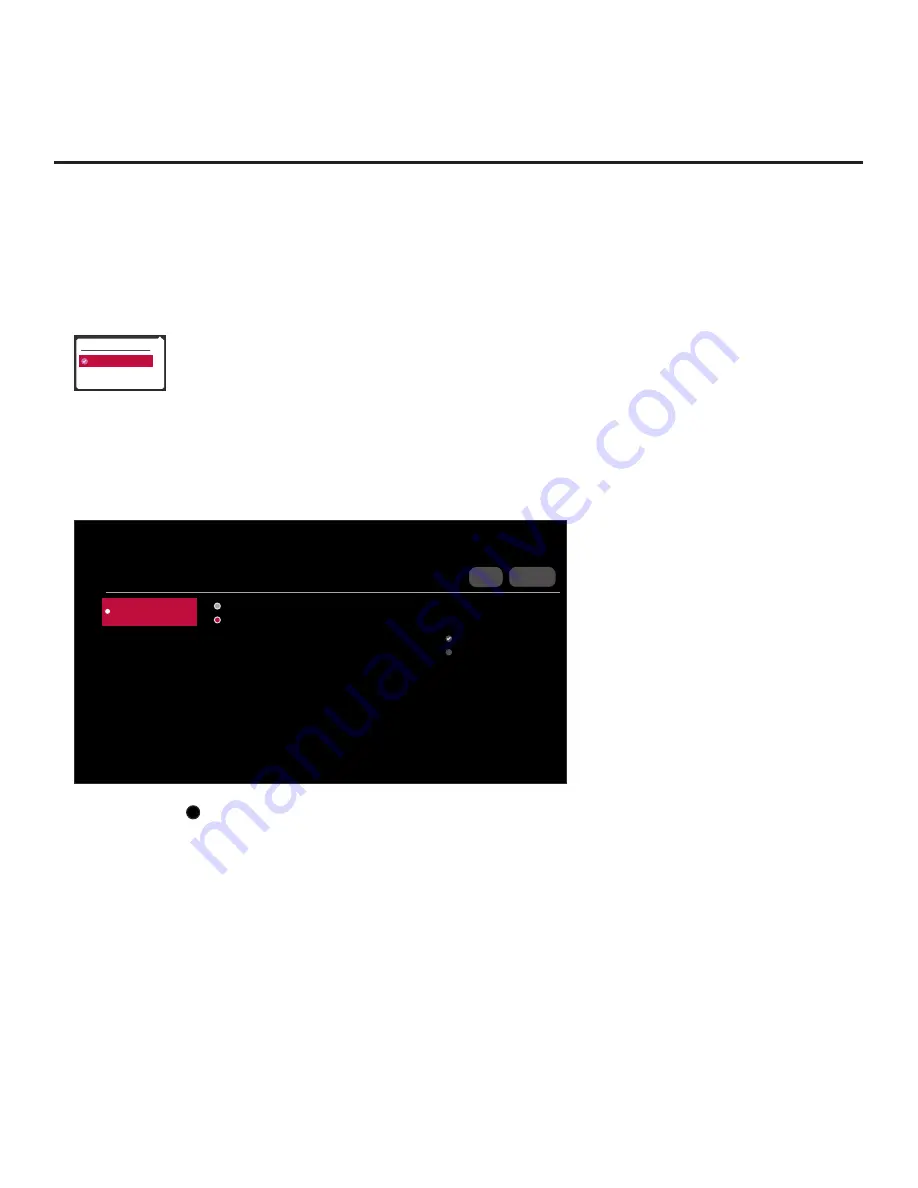
36
206-4334
Ez Download Utility (Cont.)
(Continued from previous page)
6. If more than one USB memory device is currently connected to the TV, be sure to select the
USB device that contains the file(s) you wish to use. If necessary, use the arrow keys on the
Installer Remote to select/highlight the
USB DEVICE
button at the top right of the screen and
press the Wheel (
OK
) button. Then, use the Up/Down arrow keys to select the appropriate
USB device from the pop-up list of USB devices.
USB DEVICE
USB 1: Device 1
USB 2: Device 2
7. If it is not currently selected, use the arrow keys to select
Ez Download
, and then press the
Wheel (
OK
) button.
In the Ez Download screen
, a list of files/file types is displayed on the left.
Remember that
image/icon,
TV software (CPU), and PTC software files must be stored in the LG_DTV folder
and Clone
/Configuration (.tlx) files must be stored in the root directory on the USB device.
X
DOWNLOAD
None
ChMap_IM.tlx
< 01
RESET
Channel Tuning / Channel
Banner Display
Logical
Physical
EZ DOWNLOAD
USB 1:
Device Name
Select the file(s) to download, and then select DOWNLOAD.
Import Clone File
None
Download Image File(s)
2 Files
Download Icon File(s)
None
Update TV Software
None
Update PTC Software
None
Note:
Select the
X
button in the top right corner of the screen, as necessary, to exit the TV
Manager. If you accessed the TV Manager via the EZ-Manager Wizard, you will be returned to
the last screen on display before you selected the “USB Configuration” option. If you accessed
the TV Manager via the TV menus, you will be returned to program viewing. You can also
return/navigate to the TV Manager main screen by selecting
< 01
in the top left corner of the
Ez Download screen.
8. To select a file:
•
Use the arrow keys on the Installer Remote to select/highlight the appropriate file type field,
and then press the Wheel (
OK
) button. A list of available files will be displayed to the right of
the file type fields.
(Continued on next page)






























