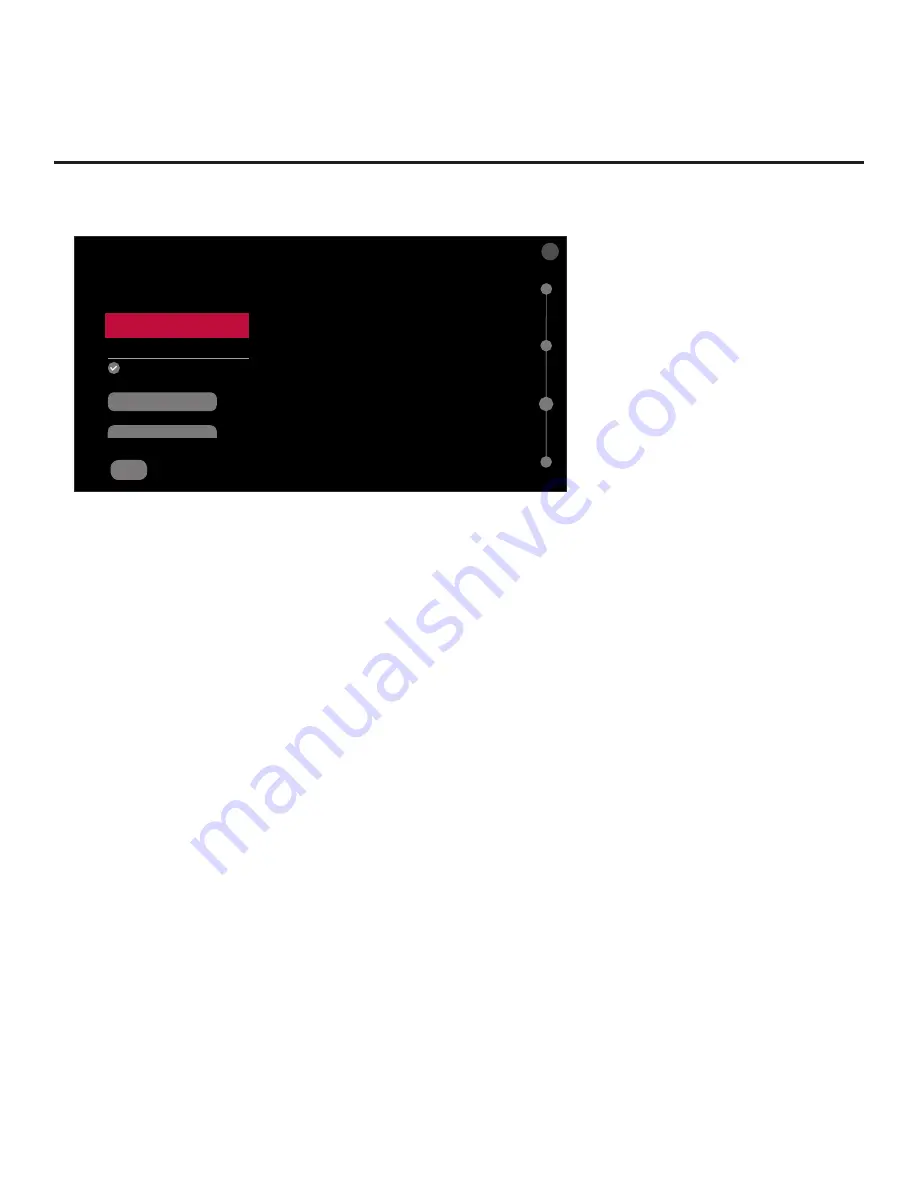
26
206-4334
EZ-Manager Wizard (Cont.)
(Continued from previous page)
BACK
NETWORK SETTINGS
Configure network settings.
Network Connection Type
Wired (Ethernet)
Advanced Options
Automatically Assign IP Address
IP Address
Subnet Mask
X
^
^
^
10.1.2.4
255.255.255.0
03
b. Make sure the
Wired (Ethernet)
option is selected in the Network Connection Type field,
and then press the Wheel (
OK
) button on the Installer Remote.
c. By default, the TV uses DHCP, and if a LAN is detected, the TV will request an IP address
from the DHCP server on the network. If the TV is able to connect to the network, the network
configuration data will be displayed on the screen as shown in the example above.
If you need to specify static IP configuration data, continue with step (d).
d. (Optional) If required, you can edit the IP data for this TV as follows:
• De-select the “Automatically Assign IP Address” checkbox under “Advanced Options.”
•
For each data entry field: Use the arrow keys on the Installer Remote to select the field and
press the Wheel (
OK
) button. You can use the number keys on the Installer Remote to
direct enter numeric values or use the arrow keys to select the appropriate numbers from
the pop-up virtual keyboard displayed at the bottom of the screen. (Note, however, that you
must use the dot “.” key from the virtual keyboard to separate each octet of an IP address.)
When you are done, select
Enter
from the virtual keyboard, and then press the Wheel
(
OK
) button on the Installer Remote.
Configure a Wireless (Wi-Fi) Network Connection
a.
Select/highlight the Network Connection Type field, and press
the Wheel (
OK
) button
on the
Installer Remote. Then, use the Up/Down arrow keys to select/highlight
Wireless (Wi-Fi)
,
and press the Wheel (
OK
) button
once more. See example below.
b.
Select/highlight the Wireless (Wi-Fi) Network field, and press
the Wheel (
OK
) button
on the
Installer Remote. Then, use the Up/Down arrow keys to select the desired access point from
the drop-down list of available options, or select the “Hidden Network” option at the bottom of
the list to specify an access point with a hidden SSID. Press the Wheel (
OK
) button
once more.
Note:
Make sure you have the network security password/PIN available if you are attempting
to connect to a secured network. If you would like to add an access point with a hidden SSID,
you will need to direct enter the SSID of the access point.
(Continued on next page)






























