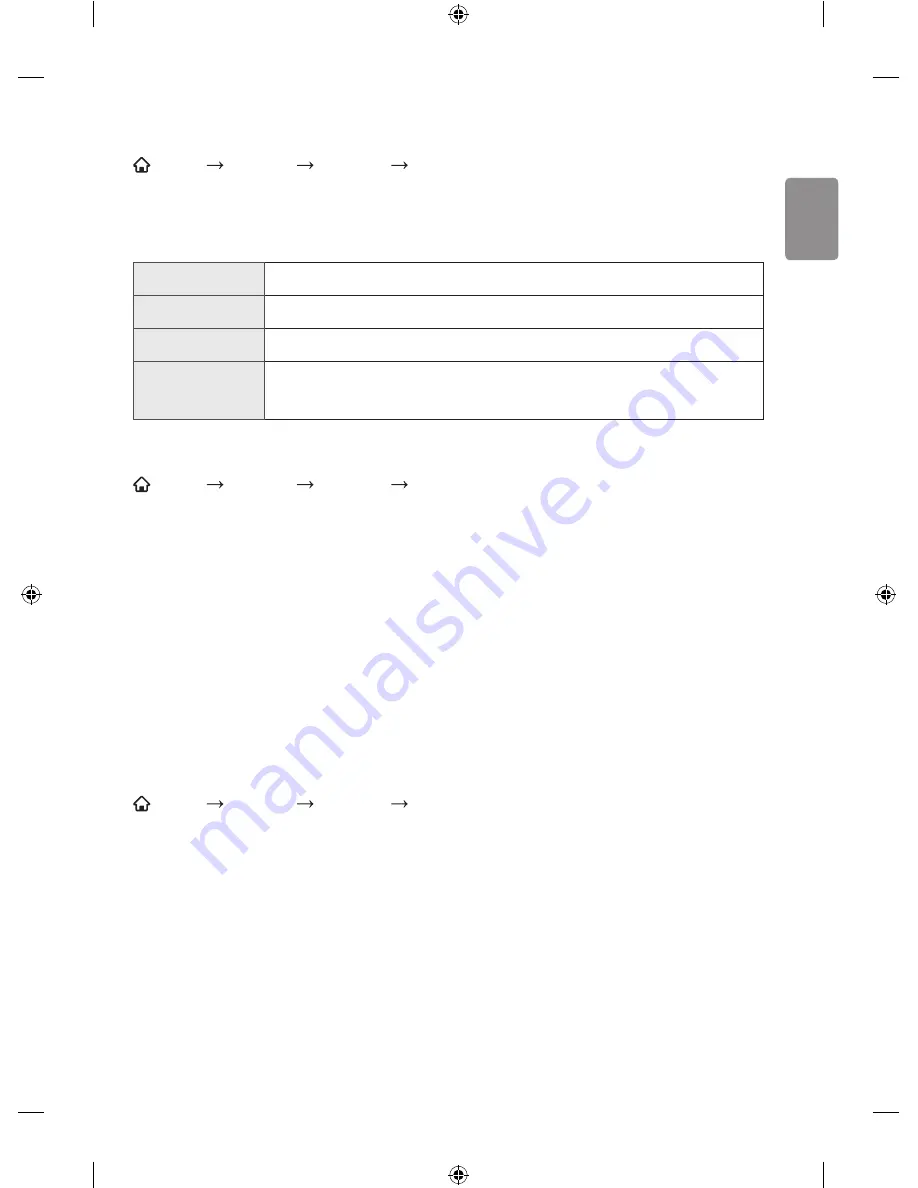
ENGLISH
19
To connect to a network through set expert
SMART
SETTINGS NETWORK Network Connection
For use in special circumstances such as in offices (in cases where a static IP is used).
1 Select a
Network Connection
, either
Wired
or
Wireless
.
2 When connecting via Wi-Fi, use the one of the following network connection methods.
AP List
Connects to the network selected from the AP List.
Enter the SSID
Connects to the wireless AP typed in.
WPS-PBC
Connects easily when the button of a wireless AP supporting PBC is pressed.
WPS-PIN
Connects easily when the PIN of the wireless AP that you wish to connect to
is entered in to the AP website.
To use the wi-fi direct function
SMART
SETTINGS NETWORK Wi-Fi Direct
Wi-Fi Direct
is a function that allows your monitor to connect with a Wi-Fi Direct device without
Internet connection. With
SmartShare
TM
,
you can watch the files stored on a device connected via
Wi-Fi Direct
.
1 Set
Wi-Fi Direct
to
On
. (If you do not use it, please change it to
Off
.)
2 Enable the Wi-Fi Direct settings on the device that you want to connect to.
3 A list of devices that can be connected to the monitor is displayed.
4 Select a device to connect.
5 Select
Yes
, when the connection request message appears.
6 If the device that you want to connect accepts the request,
Wi-Fi Direct
is connected.
To use the Miracast
TM
/ Intel’s WIDI function
SMART
SETTINGS NETWORK Miracast
TM
/ Intel’s WiD
i
You can view the screen of a device with
Miracast
TM
and
Intel’s WiDi
technologies on your
Monitor.
1 Set
Miracast
TM
/
Intel’s WiDi
to
On
. (If you do not use it, please change it to
Off
.)
2 Enable the
Miracast
TM
/
Intel’s WiDi
settings on the device that you want to connect to.
3 A list of devices that can be connected to the monitor is displayed.
4 Select a device to connect.
5 Select
Yes
, when the connection request message appears.
6 If the device that you want to connect accepts the request,
Miracast
TM
and
Intel’s WiDi
is
connected.






























