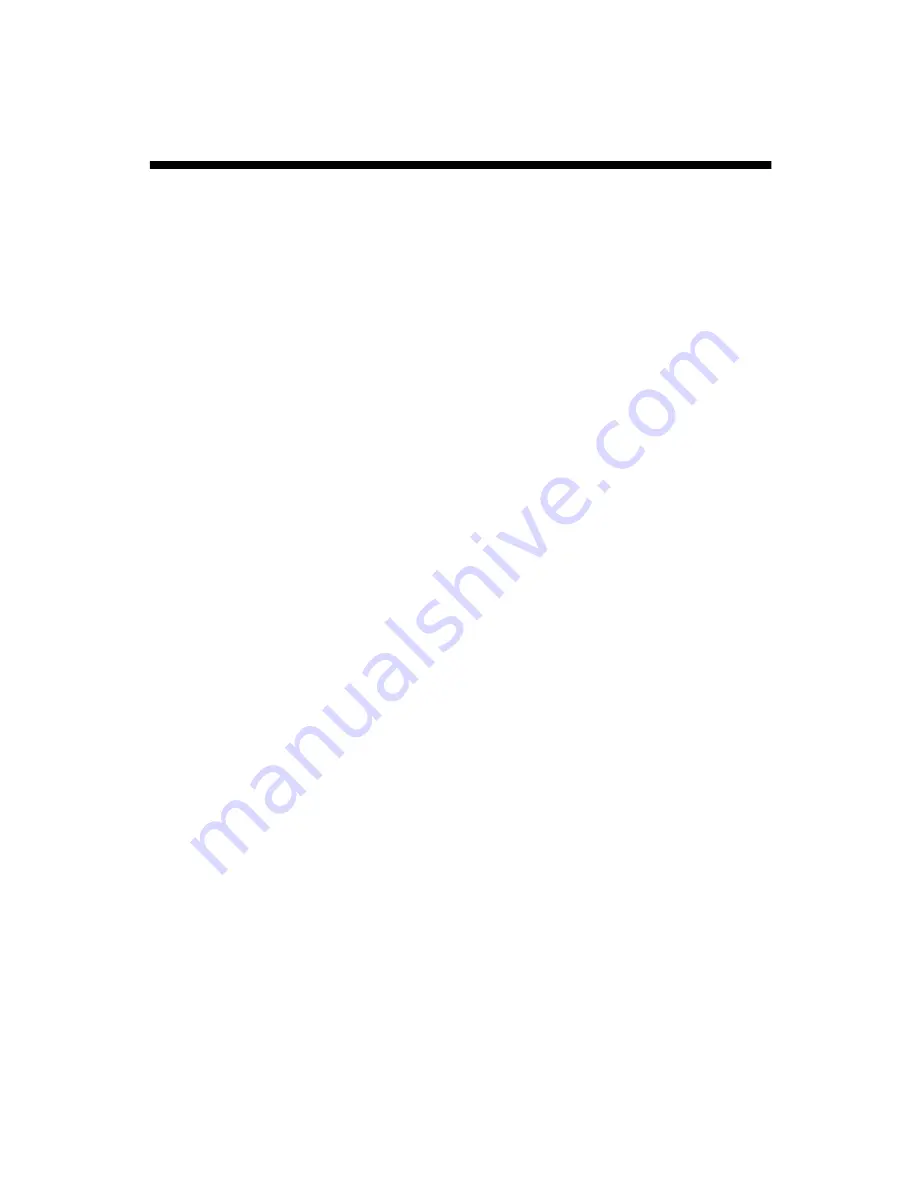
Notices
Federal Communications Commission (FCC) compliance
information statement
This product complies with the limits for a Class B digital device, pursuant to Part 15 of the FCC Rules.
Operation is subject to the following two conditions:
1
this device may not cause harmful interference, and
2
this device must accept any interference received, including interference that may cause undesired
operation.
Any questions on this statement should be directed to:
Director of Lexmark Technology & Services
Lexmark International, Inc.
740 West New Circle Road
Lexington, KY 40550
(859) 232-3000
For additional compliance information, see the online documentation.
Statement of Limited Warranty
Lexmark International, Inc., Lexington, KY
This limited warranty applies to the United States. For customers outside the U.S., see the country-specific
warranty information that came with your product.
This limited warranty applies to this product only if it was originally purchased for your use, and not for resale,
from Lexmark or a Lexmark remarketer, referred to in this statement as “Remarketer.”
Limited warranty
Lexmark warrants that this product:
—Is manufactured from new parts, or new and serviceable used parts, which perform like new parts
—Is, during normal use, free from defects in material and workmanship
If this product does not function as warranted during the warranty period, contact a Remarketer or Lexmark
for repair or replacement (at Lexmark's option).
If this product is a feature or option, this statement applies only when that feature or option is used with the
product for which it was designed. To obtain warranty service, you may be required to present the feature or
option with the product.
If you transfer this product to another user, warranty service under the terms of this statement is available to
that user for the remainder of the warranty period. You should transfer proof of original purchase and this
statement to that user.
Limited warranty service
The warranty period starts on the date of original purchase as shown on the purchase receipt. The warranty
period ends 12 months later.
To obtain warranty service you may be required to present proof of original purchase. You may be required
to deliver your product to the Remarketer or Lexmark, or ship it prepaid and suitably packaged to a Lexmark
designated location. You are responsible for loss of, or damage to, a product in transit to the Remarketer or
the designated location.
53
Содержание 22W0020
Страница 1: ...PLACEHOLDER COVER PN 22W0020 ...
Страница 60: ...W Web site finding 5 60 ...
Страница 61: ...Puesta en marcha Español ...
Страница 84: ... 10 x 20 cm Foto L 89 x 127 mm Nota No cargue más de 25 hojas en la bandeja de papel 24 ...
Страница 123: ...Mise en route Français ...
Страница 146: ...Remarque Ne chargez pas plus de 25 pages dans le support papier 24 ...
Страница 183: ... Appelez le service d assistance clientèle de Lexmark au 1 800 539 6275 61 ...
















































