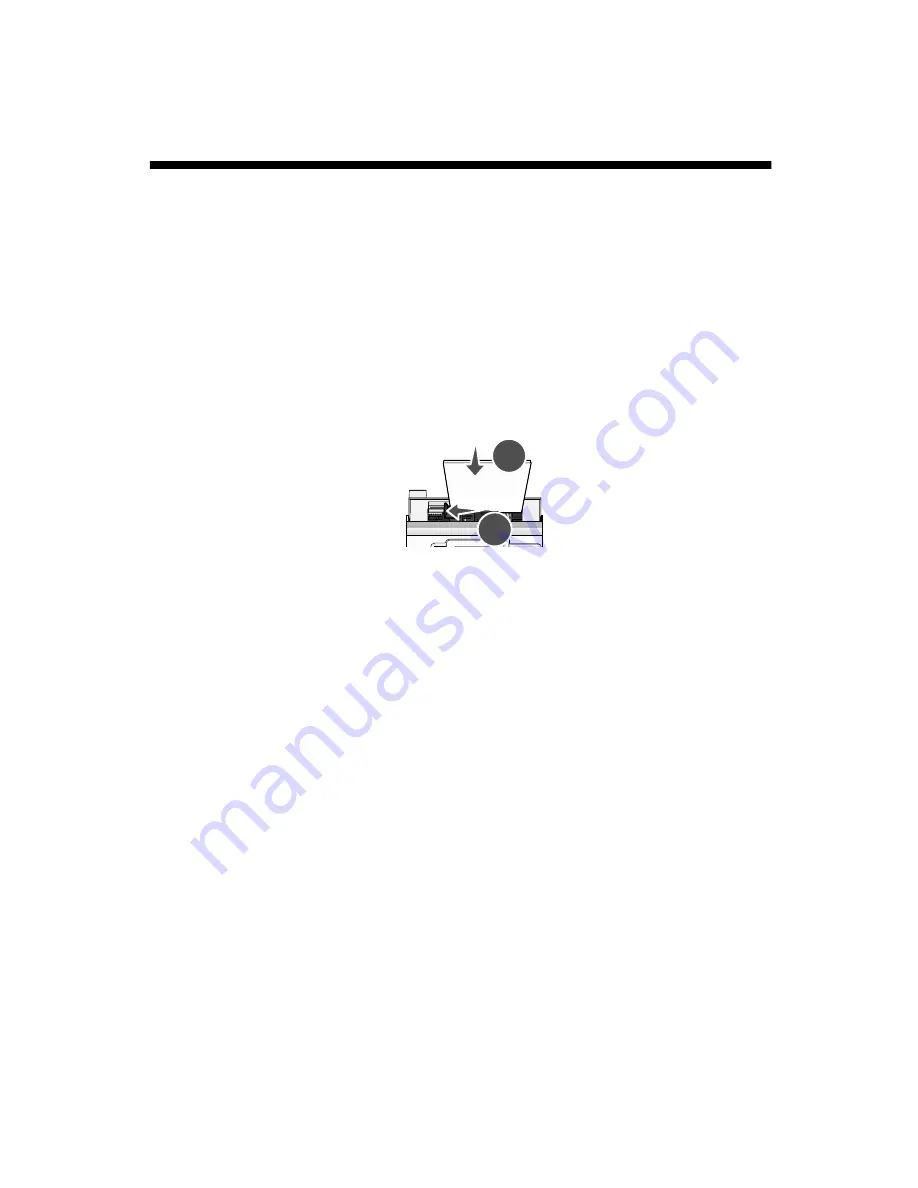
Loading paper
Loading paper
Notes:
•
Load photo paper with the glossy or printable side facing you. (If you are not sure which
side is the printable side, see the instructions that came with the paper.)
•
Make sure the paper is not used or damaged.
•
Do not force paper into the printer.
1
Move the paper guide to the left edge of the paper support.
2
Load the paper vertically against the right side of the paper support, and gently release
the paper guide.
1
2
Using supported paper types
You can use the following paper types with your printer:
•
Lexmark Perfectfinish Photo Paper
•
Lexmark Photo Paper
•
Photo/glossy paper
Notes:
•
For best results, use Lexmark Perfectfinish Photo Paper or Lexmark Photo Paper.
•
Do not use Lexmark Premium Photo Paper. Your print cartridge is not compatible with
this type of paper.
Your printer supports the following paper sizes:
•
A6 card: 4.1 x 5.8 inches (105 x 148 mm)
•
Hagaki postcard: 3.9 x 5.8 inches (100 x 148 mm)
•
3.5 x 5 inches (8.89 x 12.7 cm)
•
4 x 6 inches
•
4 x 8 inches
•
10 x 15 cm
•
10 x 20 cm
•
L photo (89 x 127 mm)
Note: Do not load more than 25 sheets into the paper support.
20
Содержание 22W0020
Страница 1: ...PLACEHOLDER COVER PN 22W0020 ...
Страница 60: ...W Web site finding 5 60 ...
Страница 61: ...Puesta en marcha Español ...
Страница 84: ... 10 x 20 cm Foto L 89 x 127 mm Nota No cargue más de 25 hojas en la bandeja de papel 24 ...
Страница 123: ...Mise en route Français ...
Страница 146: ...Remarque Ne chargez pas plus de 25 pages dans le support papier 24 ...
Страница 183: ... Appelez le service d assistance clientèle de Lexmark au 1 800 539 6275 61 ...
















































