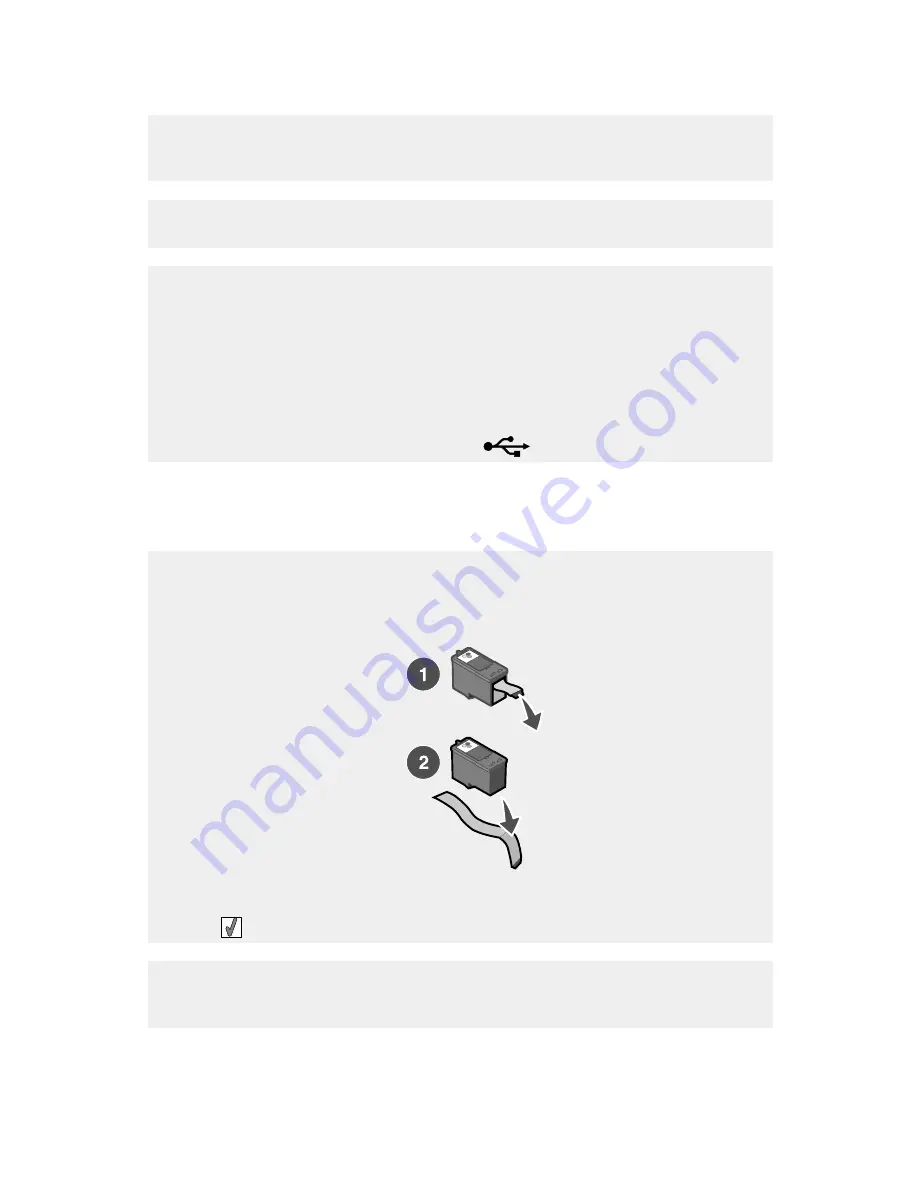
Solución 3
Compruebe que la tarjeta de memoria, unidad flash, cámara compatible con PictBridge o
adaptador Bluetooth no presentan ningún daño evidente.
Solución 4
No introduzca más de un dispositivo a la vez.
Solución 5
Compruebe las conexiones de los cables.
1
Compruebe que el cable USB no haya sufrido ningún daño evidente.
2
Conecte firmemente el extremo cuadrado del cable USB a la parte trasera de la
impresora.
3
Conecte firmemente el extremo rectangular del cable USB al puerto USB del equipo.
El puerto USB se indica con el símbolo USB
.
Solución de problemas de mensajes de error
Error de alineación
Solución 1
1
Extraiga el cartucho de impresión.
2
Asegúrese de que se ha retirado el adhesivo y el precinto por completo.
3
Vuelva a introducir el cartucho de impresión.
4
Pulse
para alinear el cartucho.
Solución 2
Cargue papel fotográfico con la cara brillante o imprimible dirigida hacia usted. (Si no está
seguro de qué cara es la imprimible, consulte las instrucciones que se incluyen con el papel.)
55
Содержание 22W0020
Страница 1: ...PLACEHOLDER COVER PN 22W0020 ...
Страница 60: ...W Web site finding 5 60 ...
Страница 61: ...Puesta en marcha Español ...
Страница 84: ... 10 x 20 cm Foto L 89 x 127 mm Nota No cargue más de 25 hojas en la bandeja de papel 24 ...
Страница 123: ...Mise en route Français ...
Страница 146: ...Remarque Ne chargez pas plus de 25 pages dans le support papier 24 ...
Страница 183: ... Appelez le service d assistance clientèle de Lexmark au 1 800 539 6275 61 ...
















































