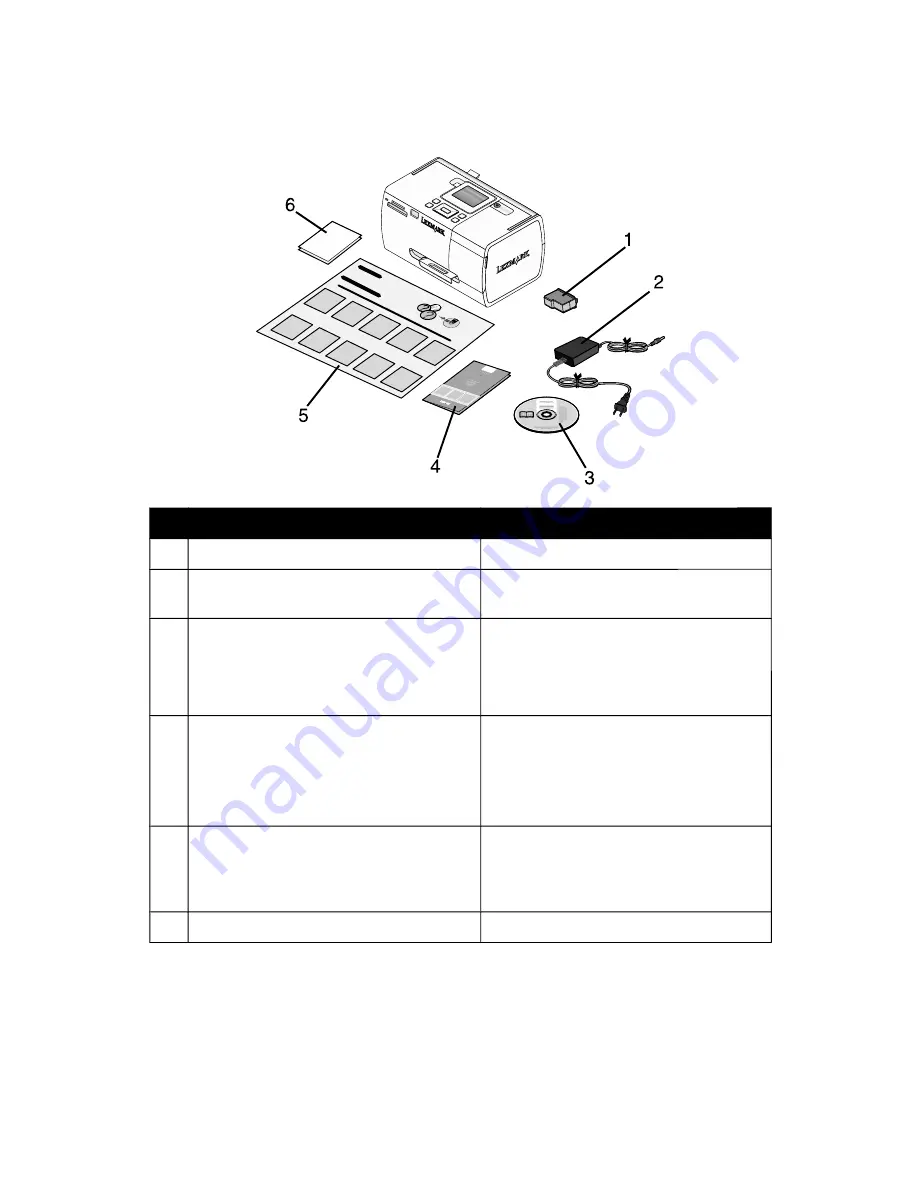
Vérification du contenu de l'emballage
Nom
Description
1
Cartouche couleur
Cartouche à installer dans l'imprimante
2
Unité d'alimentation
Se connecte au port de l'alimentation
électrique, situé à l'arrière de l'imprimante
3
CD d'installation du logiciel
•
Logiciel d'installation de l'imprimante
•
Aide
•
Guide l'utilisateur au format
électronique
4
Livret Mise en route ou Solutions
d'installation
Livret imprimé servant de guide
Remarque : La version complète du
Guide l'utilisateur se trouve sur le CD
d'installation du logiciel fourni avec
l'imprimante.
5
Feuille d'installation
Contient des instructions d'installation du
logiciel et du matériel de l'imprimante et
des informations de dépannage
spécifiques à l'installation
6
4 x 6 in. (10 x 15 cm) - Papier photo
Papier pour l'imprimante
Remarque : câble USB (vendu séparément)
11
Содержание 22W0020
Страница 1: ...PLACEHOLDER COVER PN 22W0020 ...
Страница 60: ...W Web site finding 5 60 ...
Страница 61: ...Puesta en marcha Español ...
Страница 84: ... 10 x 20 cm Foto L 89 x 127 mm Nota No cargue más de 25 hojas en la bandeja de papel 24 ...
Страница 123: ...Mise en route Français ...
Страница 146: ...Remarque Ne chargez pas plus de 25 pages dans le support papier 24 ...
Страница 183: ... Appelez le service d assistance clientèle de Lexmark au 1 800 539 6275 61 ...















































