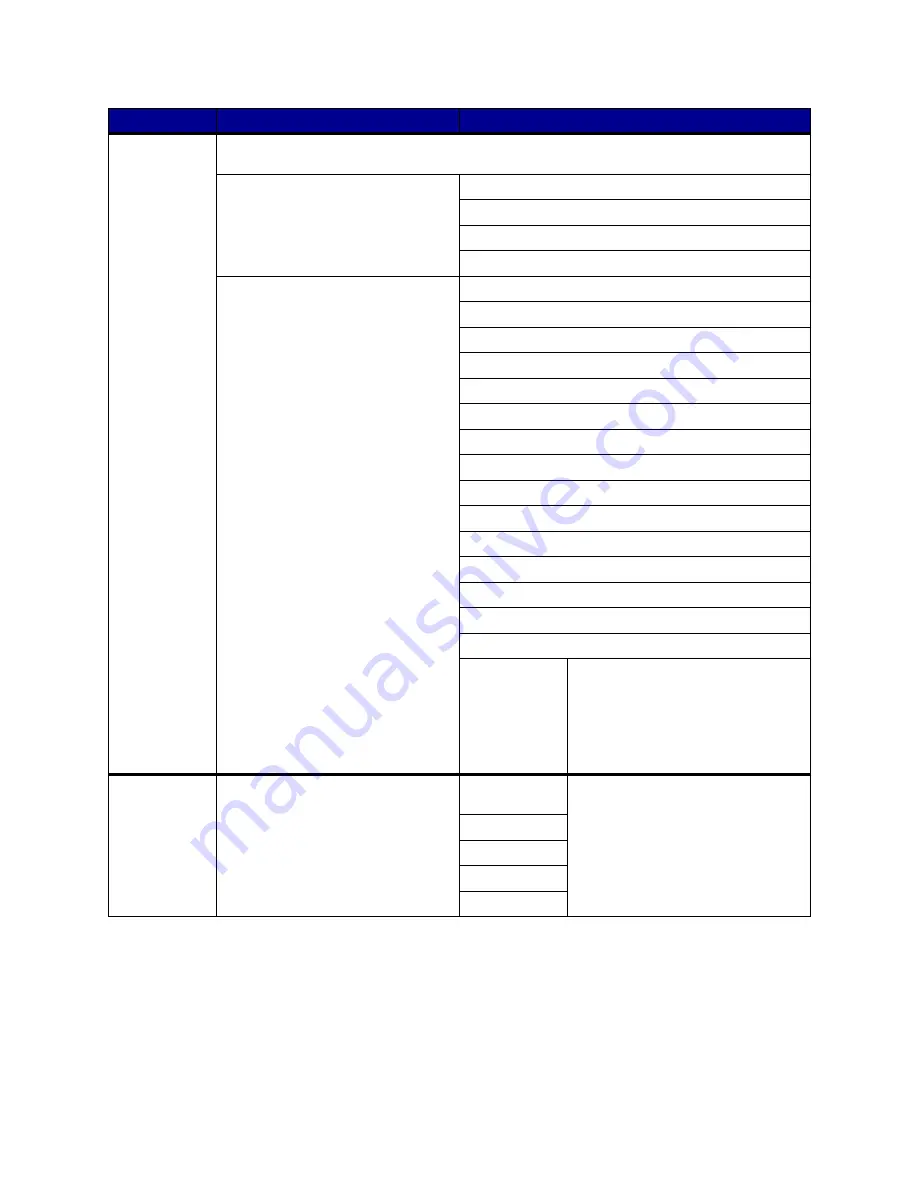
60
Paper Size
To identify the default paper size for each paper source. For trays with automatic size sensing, only
the value detected by the hardware is displayed.
1 Select a paper source.
Tray <x> Size
Manual Pap Size
MP Feeder Size
Manual Env Size
2 Select a value.
(* Denotes country/region-specific
factory default values)
Note: Size sensing must be turned off
for Statement and Folio values to
appear.
Letter*
Legal
Executive
Statement
A4*
A5
B5
Folio
10 Envelope* (US)
9 Envelope
B5 Envelope
Other Envelope
7 3/4 Envelope
DL Envelope* (non US)
C5 Envelope
Universal
Select Universal when you load paper
that does not match any of the other
available sizes. The printer
automatically formats the page for the
maximum possible size. You can then
set the actual page size from your
application software.
Paper Source
To identify the default paper source.
Tray <x>
(Tray 1*)
If you loaded the same size and type
of paper in two paper sources (and the
Paper Size and Paper Type menu
items are correctly set), the trays are
automatically linked. When one paper
source is empty, paper automatically
feeds from the next linked source.
MP Feeder
Env Feeder
Manual Paper
Manual Env
Menu Item
Purpose
Values
















































